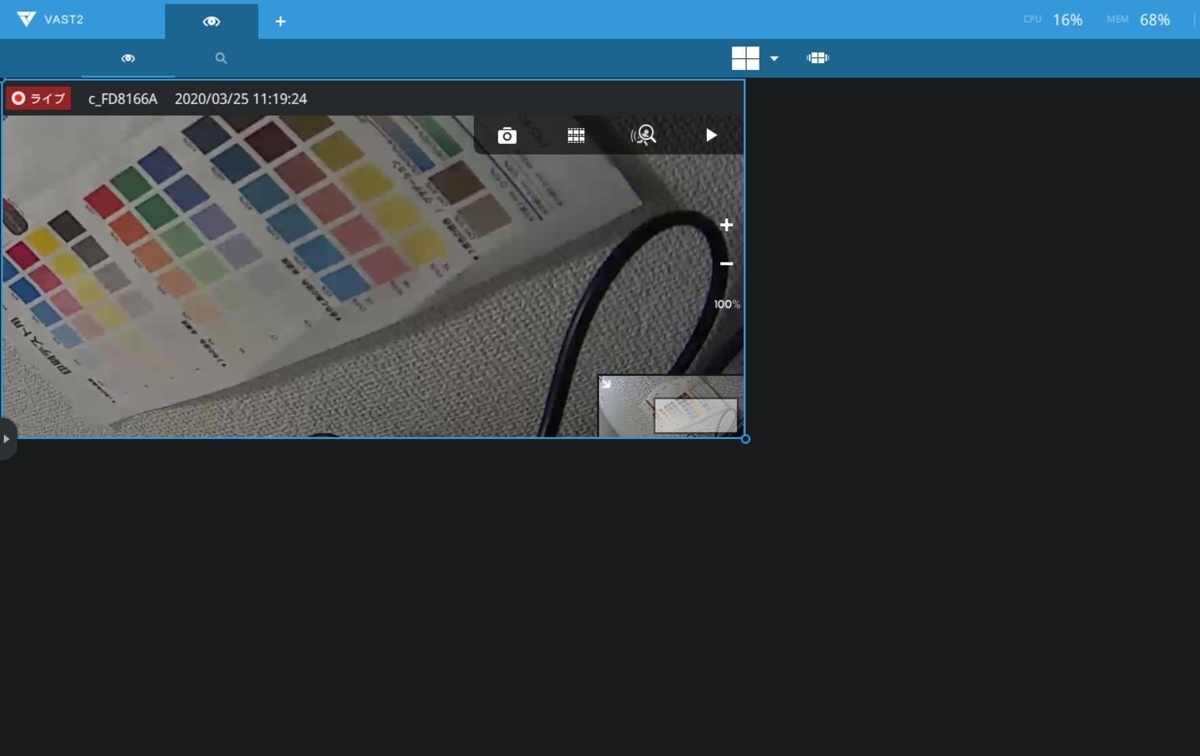カメラを登録する
前回は、VIVOTEKのVMSであるVAST2のインストール方法について説明したが、今回は、カメラ登録などの初期設定を行う。

まずは、前回と同様にユーザー名とパスワードを入力し、「Log in」ボタンを押下する。
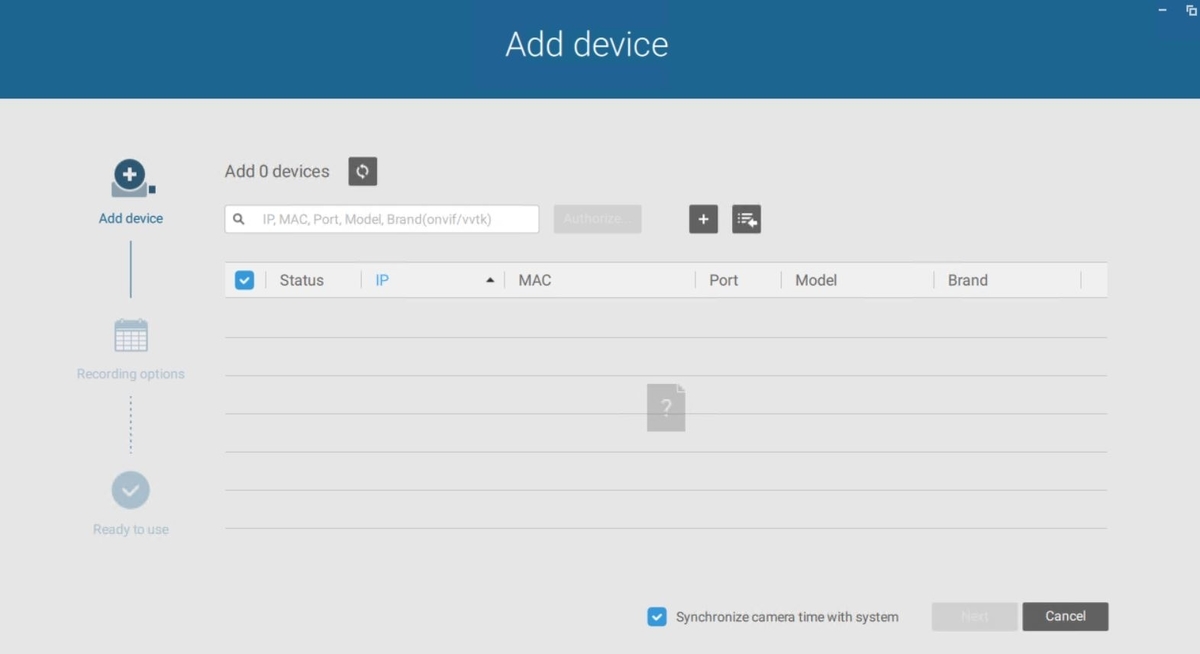
カメラの登録画面が表示される。今回は、手動でIPアドレスを入力しカメラを登録することにした。

画面右上の「+」ボタンを押下すると、別画面が起動するので、登録したいカメラのIPアドレスとポート番号を入力し、「Add」ボタンをクリックする。
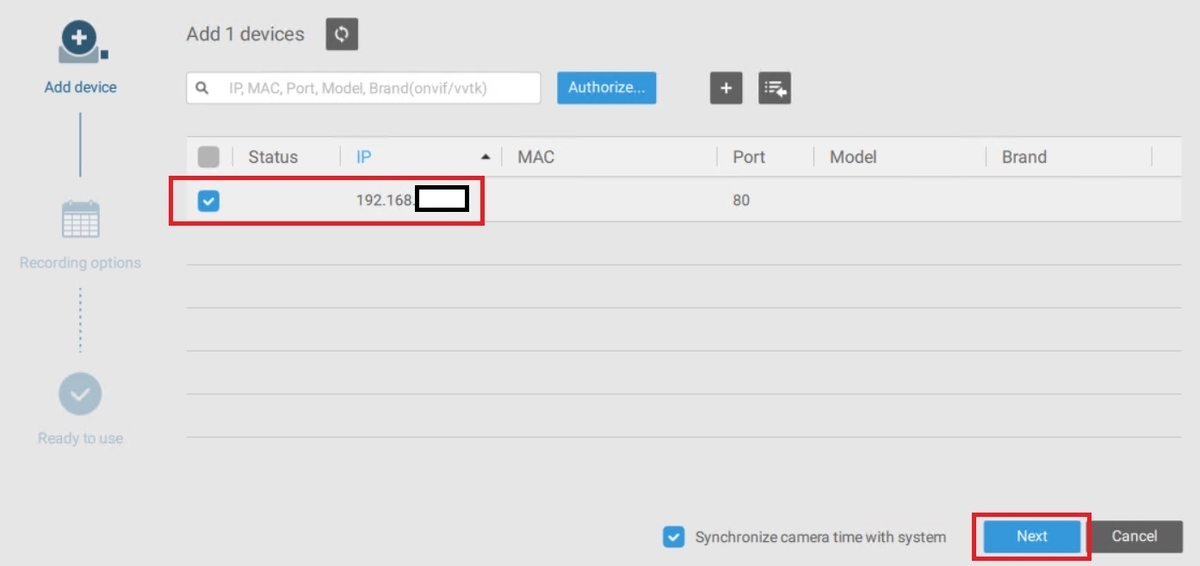
入力したIPアドレスのカメラが表示されていることを確認し、「Next」ボタンを押下する。

カメラの<User name>と<Password>を入力し、「Apply」ボタンを押下する。
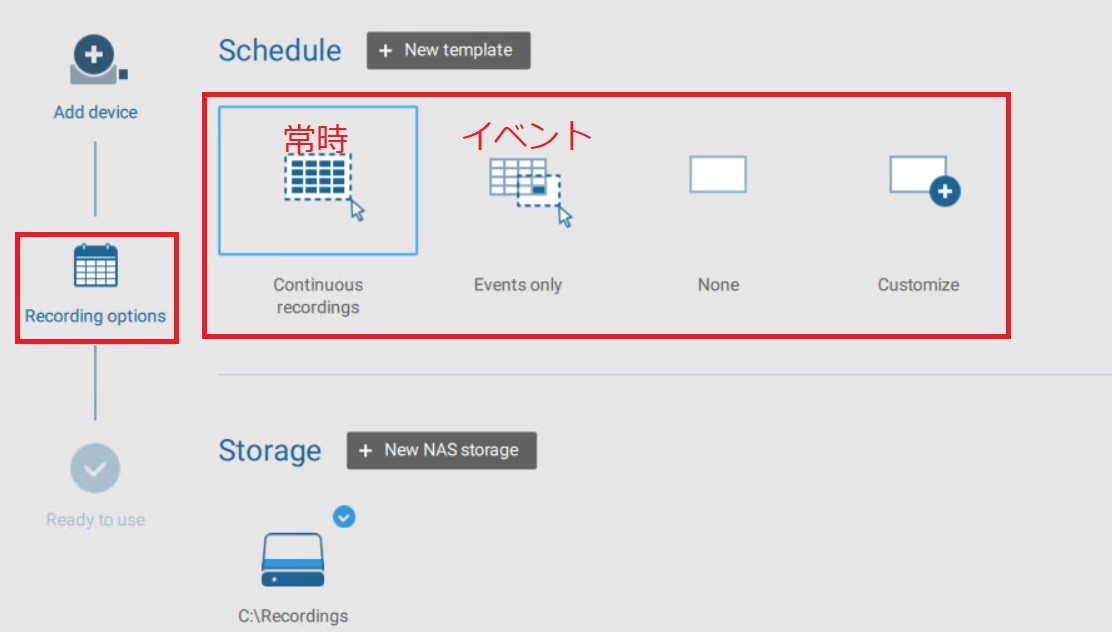
続いて、カメラの録画スケジュールの設定を行う。「常時録画」または「イベント録画」、「録画しない」、「カスタマイズ」の4パターンから選択する。
また、録画をどのステレージに保存するのかも決めることができる。今回は、ローカルのHDDのみに録画することにした。
日本語対応にする
ここで、念のため、設定を日本語対応にさせておく。

画面右上のギアのようなボタンを押下し、設定画面を開く。
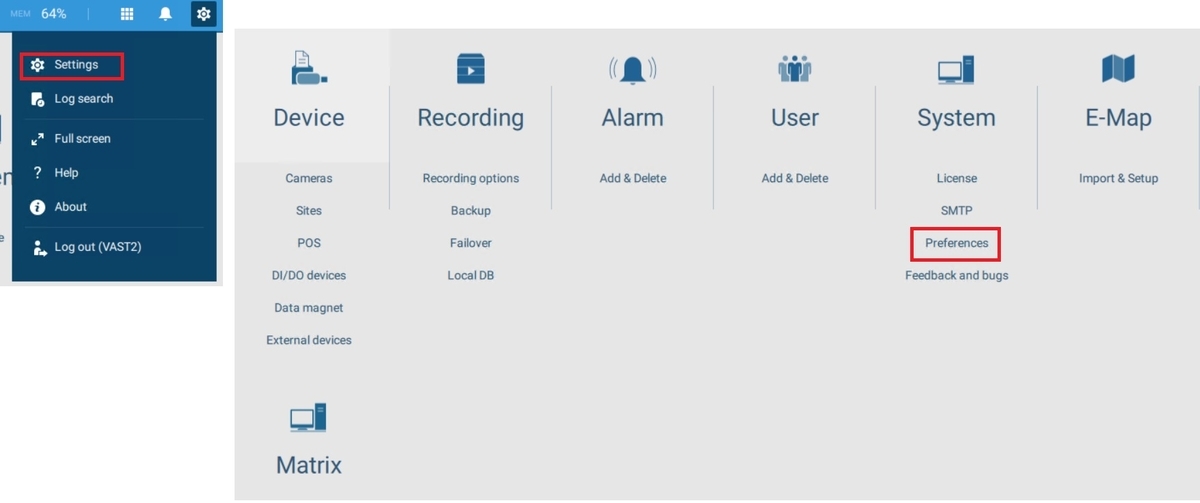
「Settings」を選択し、「System」の中の「Preferences」を押下する。
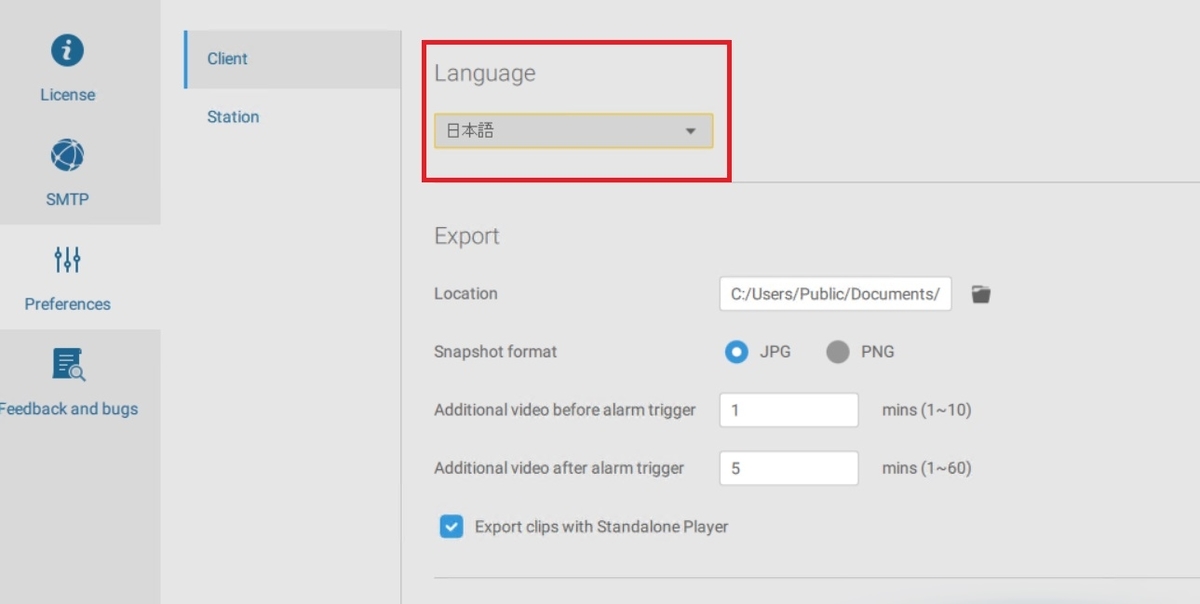
Languageのプルダウンの中から「日本語」を選択する。画面右下の「Apply」をクリックすると、ソフトウェアが再起動する。

ご覧のように、英語表記となっていた設定メニューを日本語に変更することが出来た。これで直感的な操作ができるようになった。
ライブ映像が表示できない問題が発生
ここで、いったんライブ映像を確認しようとしたところ、なぜかライブ映像が表示されない問題が発生した。
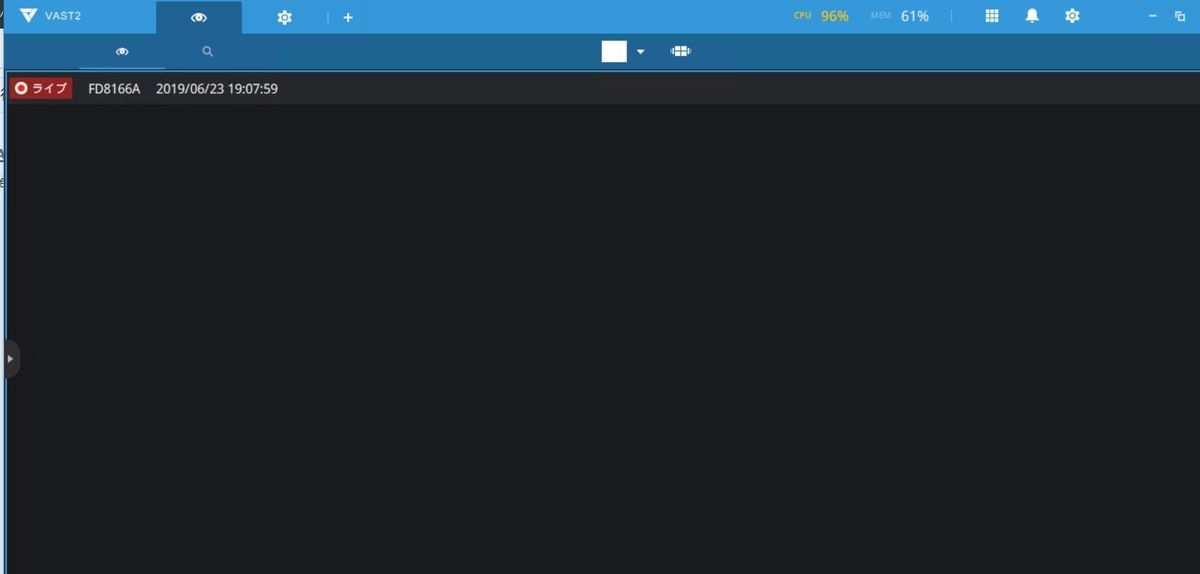
筆者の場合、 仮想環境でインストールしていることやファイアウォール(UTM)などのセキュリティの検閲の影響を受けていること、PCのスペック不足など様々な原因が想定される。
特に、画面右上のCPUの負荷を見ると、常に90%を超えているため、このPCで閲覧することは厳しいのかもしれない。
解決方法について
何か解決できる方法がないかいろいろと設定を試していたところ、以下の方法にて解決し、ライブ映像を無事、表示させることができた。
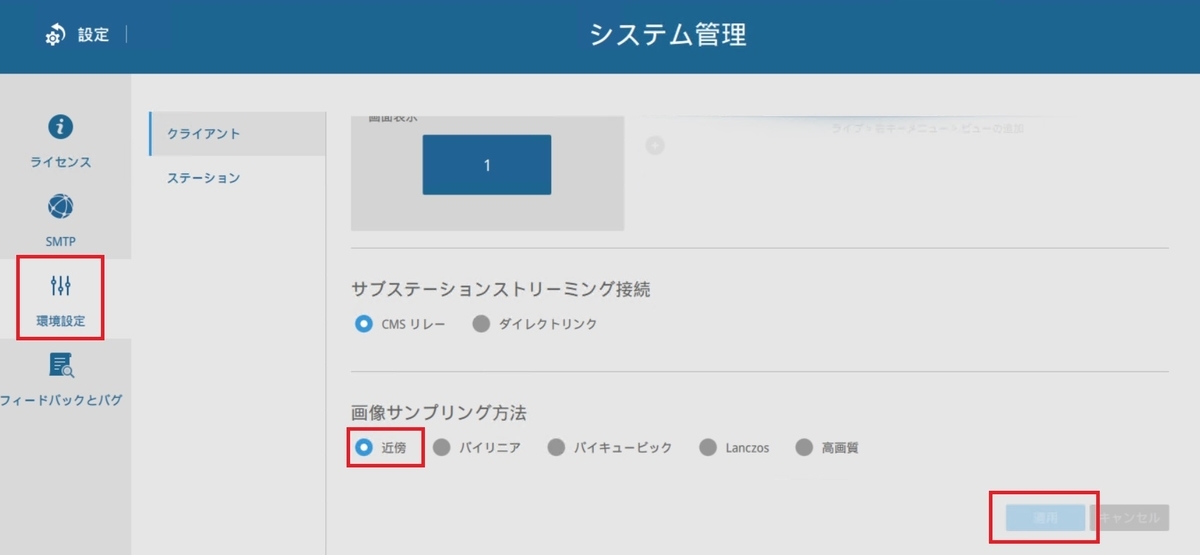
「環境設定」の中で画像サンプリング方法という設定メニューがあるが、デフォルトでは「〇高画質」になっている。これを「〇近傍」に設定変更すると、見事、ライブ映像を表示することができた。
※ちなみに「〇バイリニア」「〇バイキュービック」「〇Lanczos」のいずれも表示応で、表示できなかったのは「〇高画質」の設定のみであった。
(この画像サンプリングという設定メニューについては筆者もあまり知識がないので、今後、勉強していきたい。)
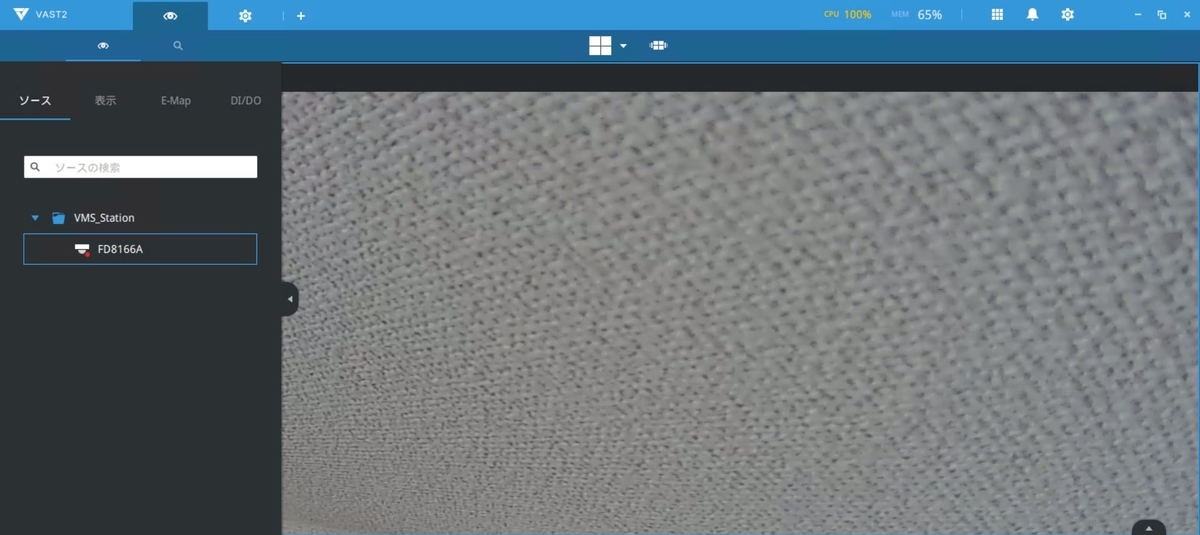
これは1分割表示で壁を撮影した状態である。4分割表示でも問題なく表示させることができた。
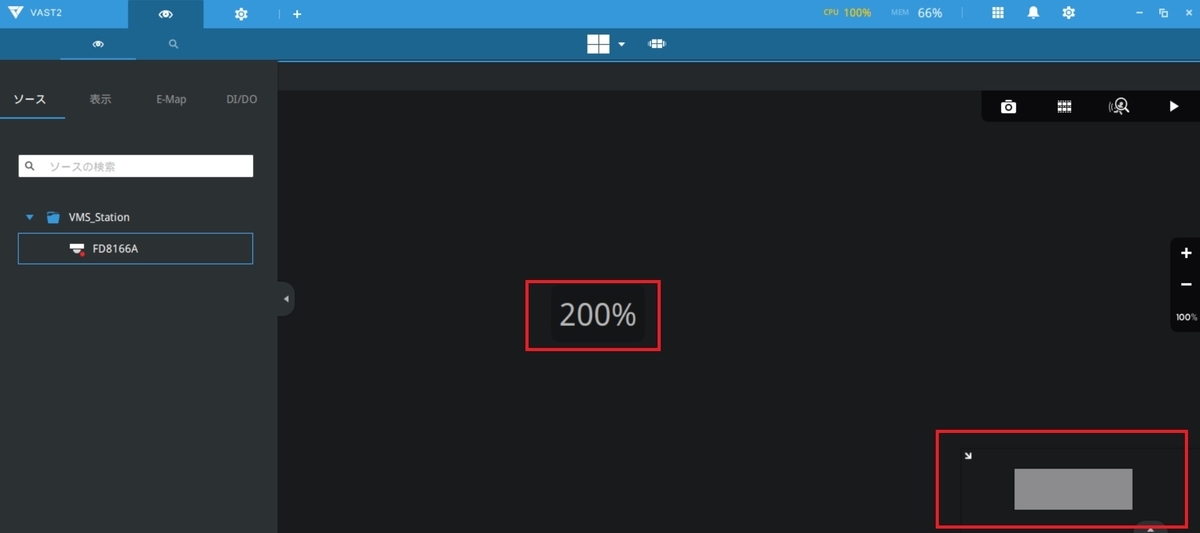
ただし、デジタルズームで拡大表示させようとすると、どうしてもライブ映像が表示きなかった。
この問題についても解決次第、記事を更新していきたい。
解決方法(20年3月追記)
上記の通り、デジタル処理で拡大表示するとライブ映像が表示できない問題などが発生してたが、筆者の仮想化環境が原因であった可能性がある。
通常どおり、ホストOS上にVAST32をインストールした場合、ライブ映像が表示されない不具合やデジタルズームができない問題などは発生しなかった。『高画質』の設定でも問題なく表示することができた。