通常の録画再生
今回の記事では、VIVOTEK社のVAST2の録画映像の再生方法について説明していきたい。繰り返しの説明となるが、VIVOTEK社のVAST2はフリーウェアであるにも関わらず、VIVOTEK社製のカメラであれば、32台まで録画することができるソフトである。機能も非常に豊富で効率的な録画の再生が可能である。
まずは、通常の再生方法である。通常の常時録画した映像を再生したい場合、ライブ映像の右上にある『▲』ボタンを押下する。
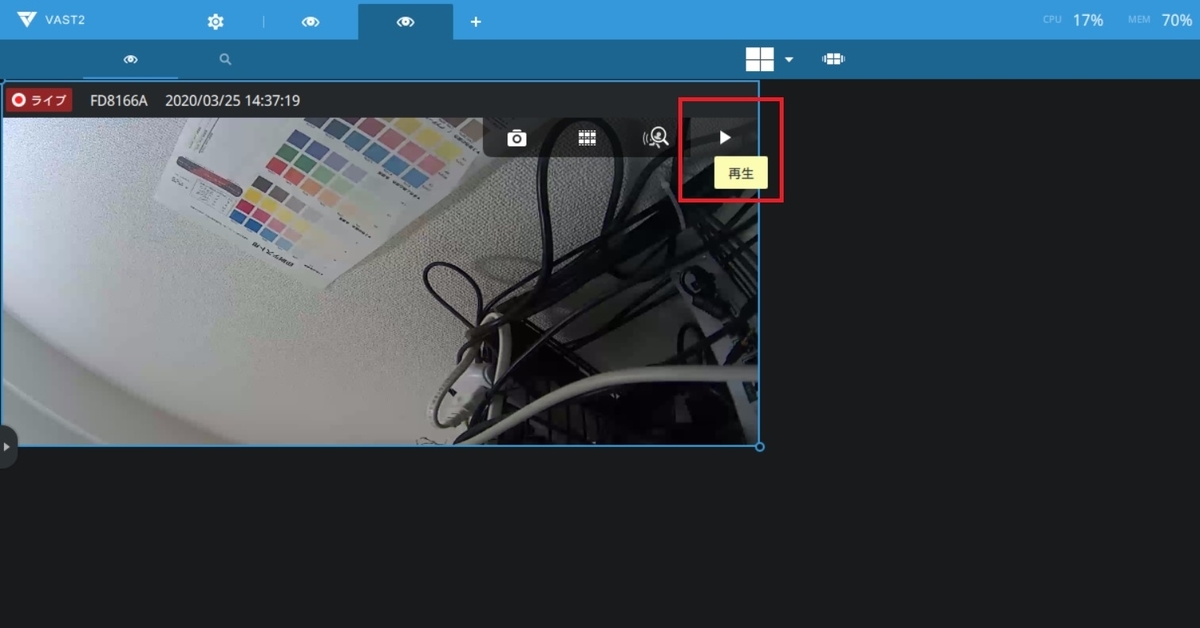
すると画面下側にタイムバーが表示されるので、マウスで目印の位置を戻したり、進めたりすることで過去の映像を参照することができる。1倍~64倍速までの早送りや早戻しにも対応している。
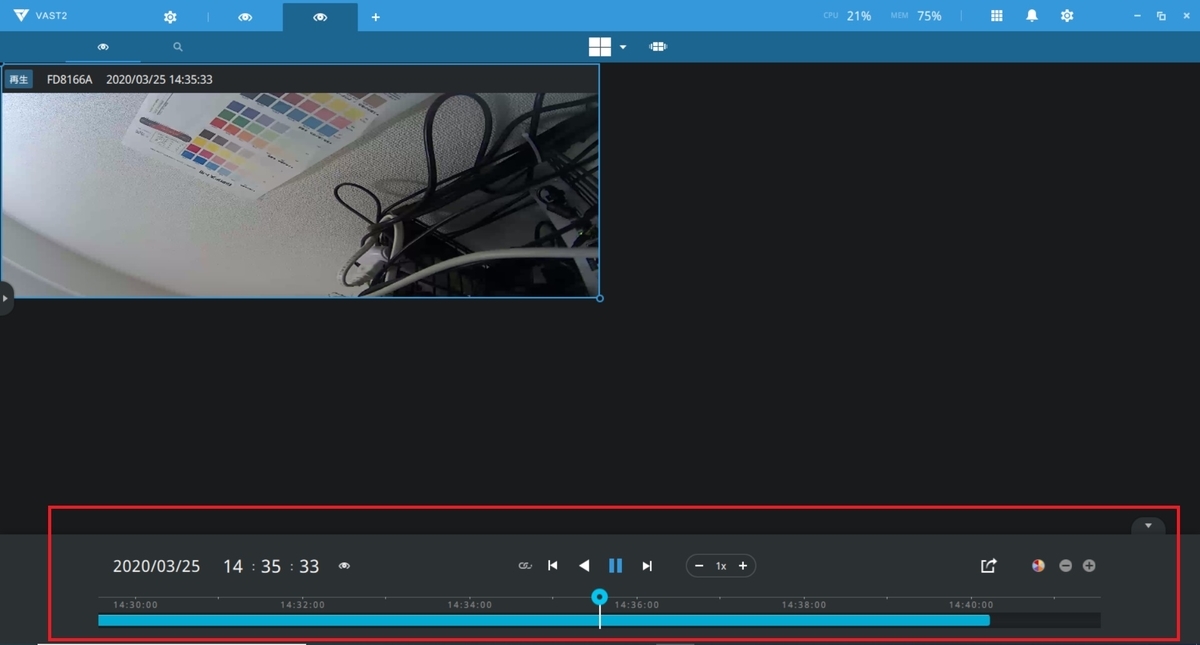
もちろん、カレンダーから再生したい時刻を指定することも可能だ。

また、画面右下にある矢印のボタンを押下すると、指定した時間帯の映像を書き出すことも可能だ。
※デフォルトでは3GPというファイル形式で書き出しすることができた。
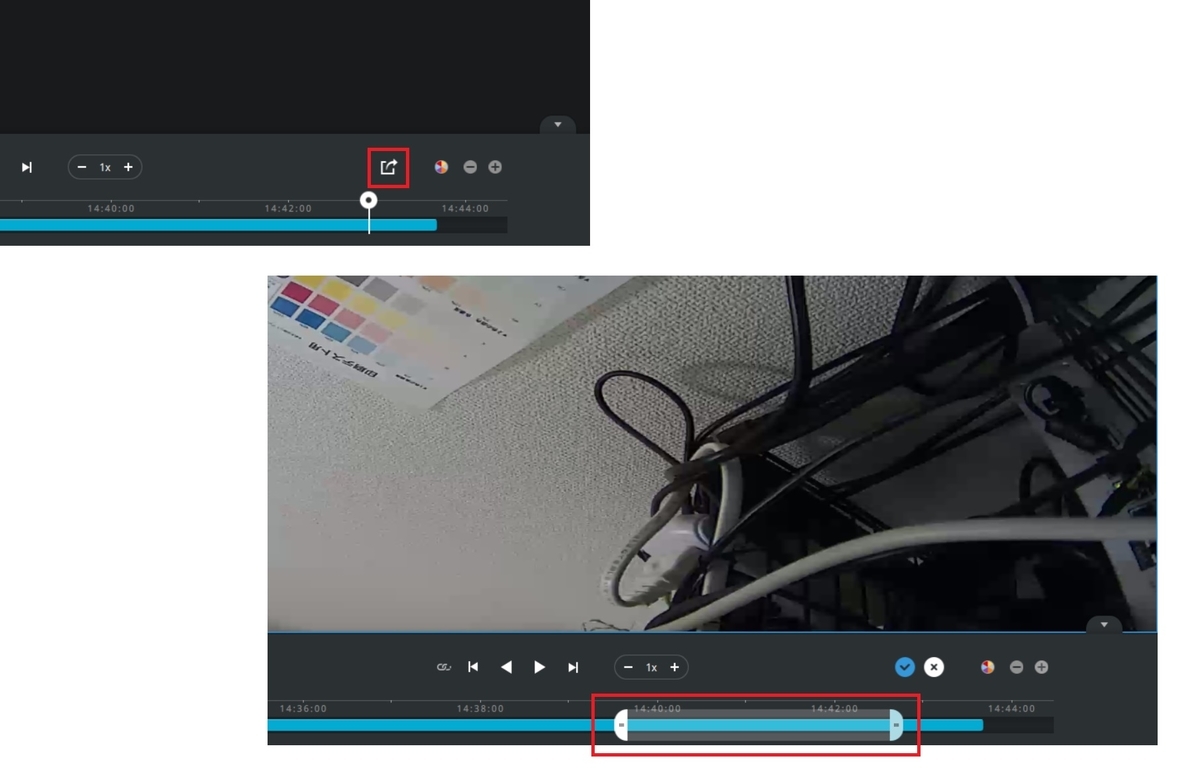
サムネイルによる録画の再生
サムネイル画像による録画の再生を行う場合、画面右上の『サムネイル検索』を押下する。
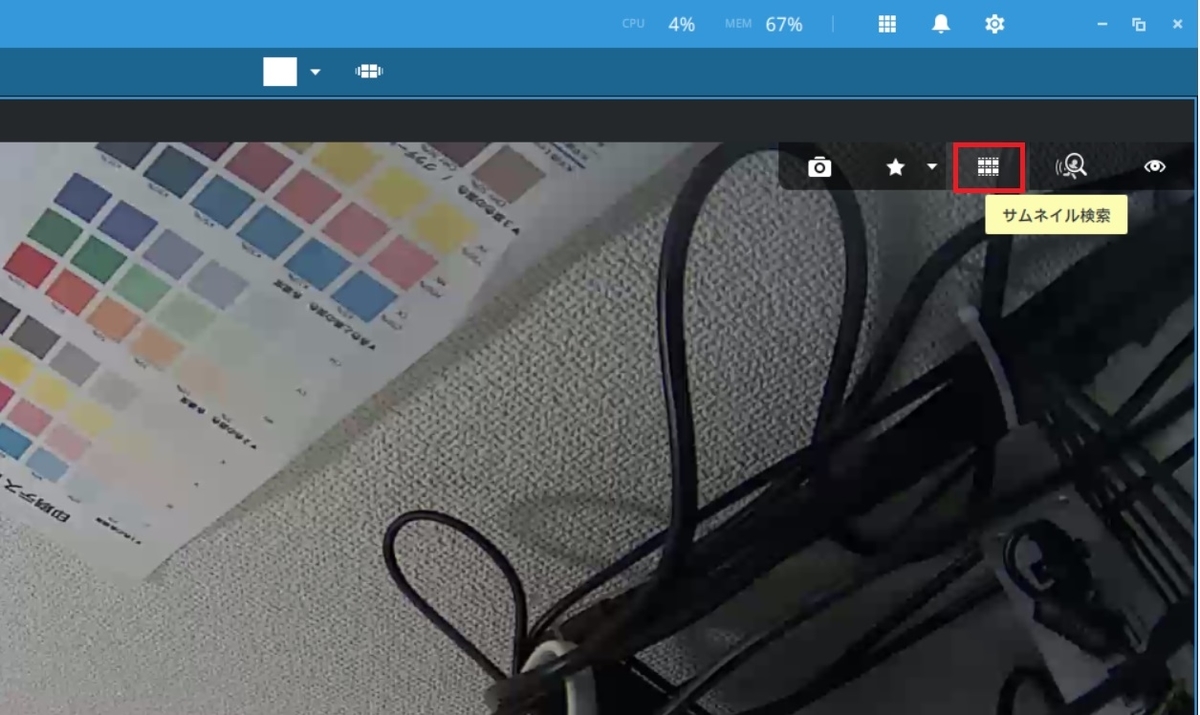
指定した時間帯のサムネイル画像が一覧で表示される。
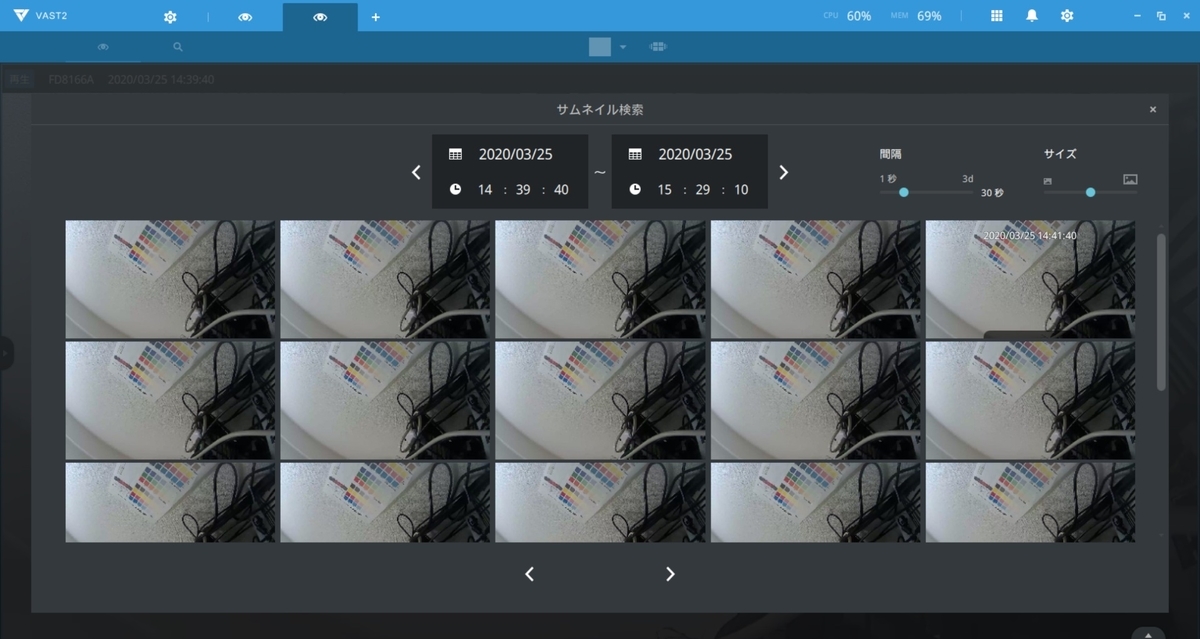
画面上の再生ボタンを押下すると、選択したサムネイル画像から瞬時に再生することが可能だ。
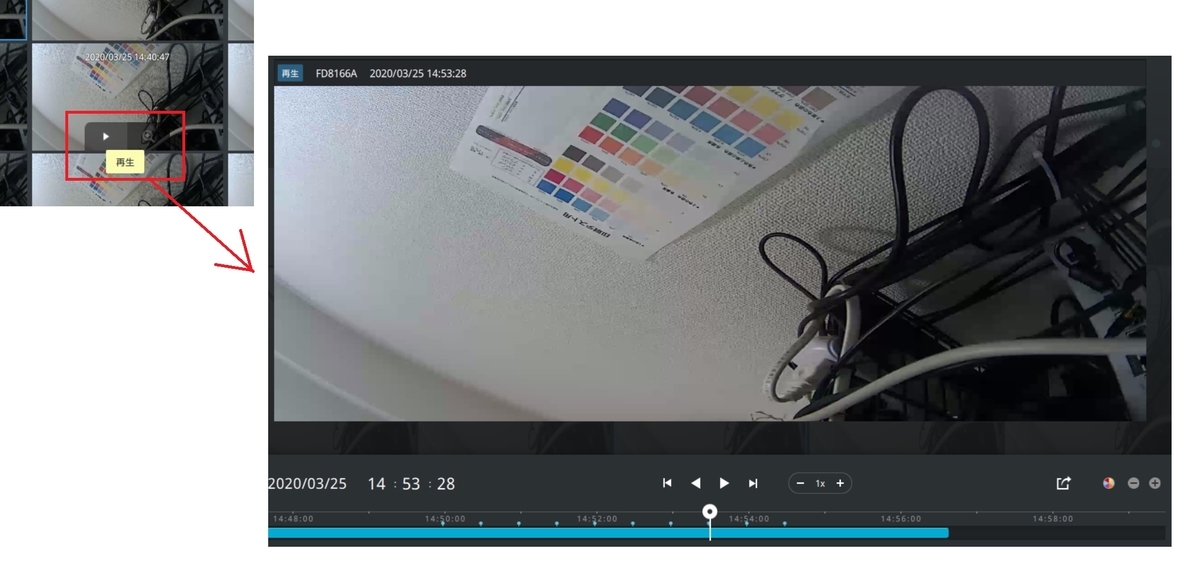
スマート検索
モーション検知を利用したスマート検索による再生を行いたい場合、事前に、モーション検知録画を設定しておく必要がある。設定画面より『カメラ』を押下する。
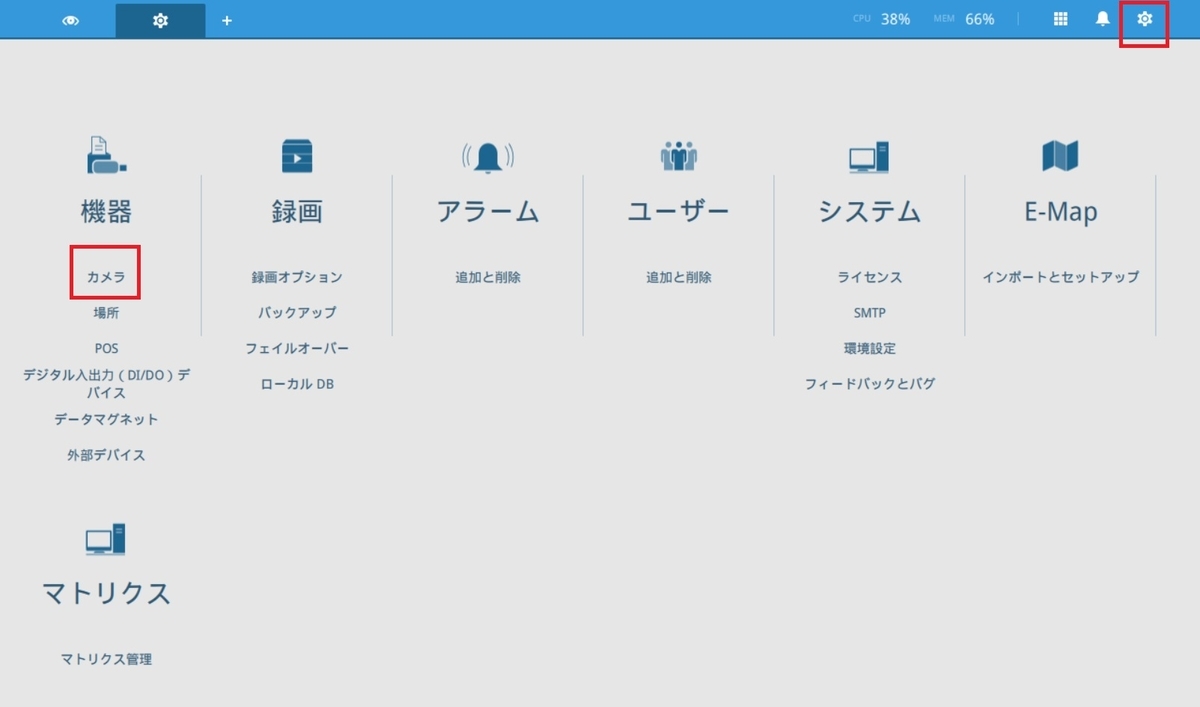
モーション検知を設定したいカメラを選択し、動体検知の『□有効』のチェックボックスにチェックを入れる。チェック後は『適用』ボタンを押下する。
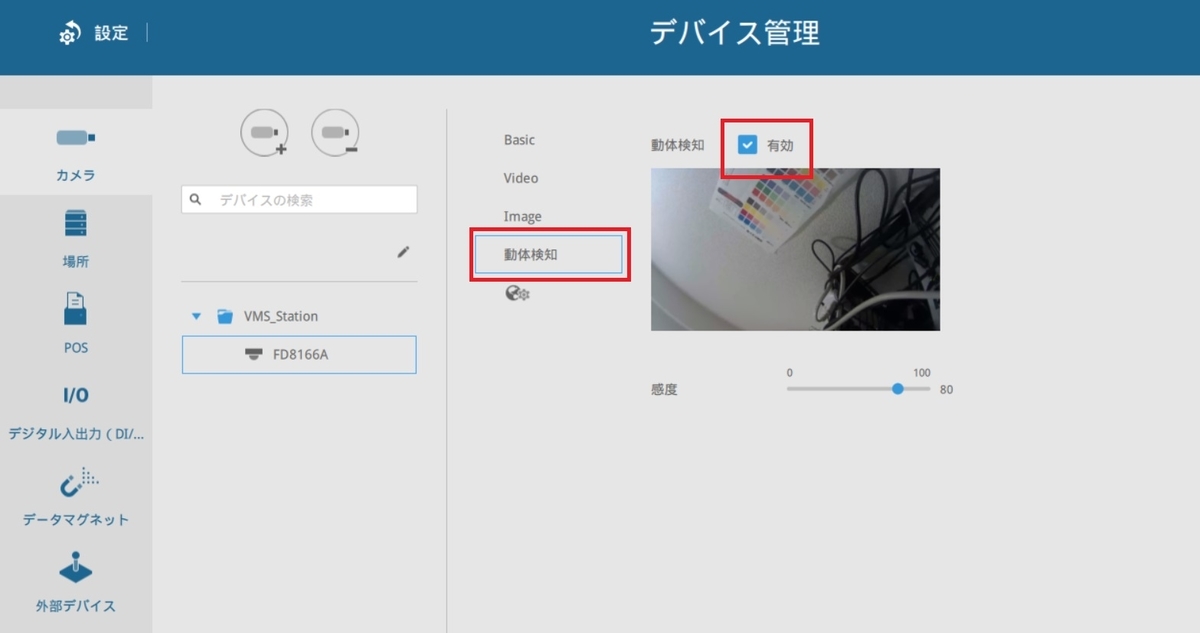
スマート検索を行う場合、映像の右上にある『スマート検索』を押下する。
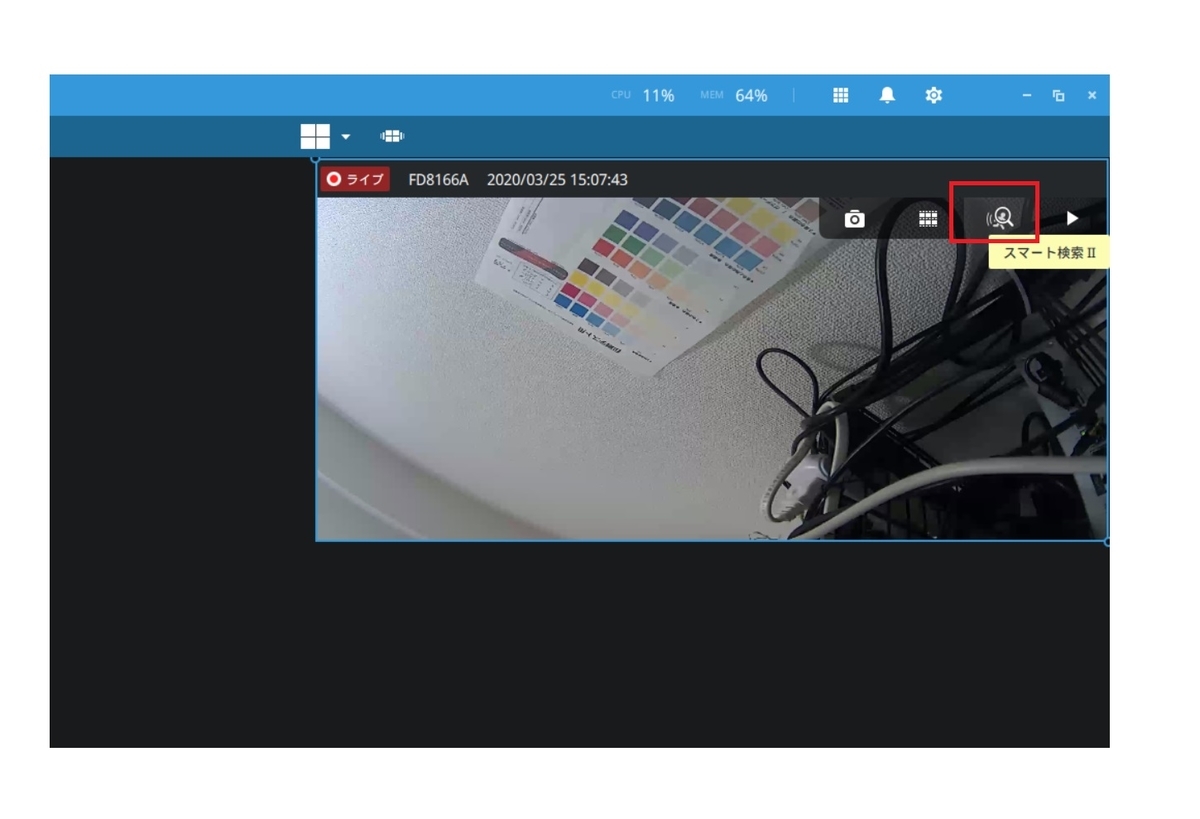
虫眼鏡のマークを押下すると、モーション検知が発生した箇所のサムネイル画像が表示される。画像を押下すると、画面右側に実際にモーション検知を行った際の映像が再生される。
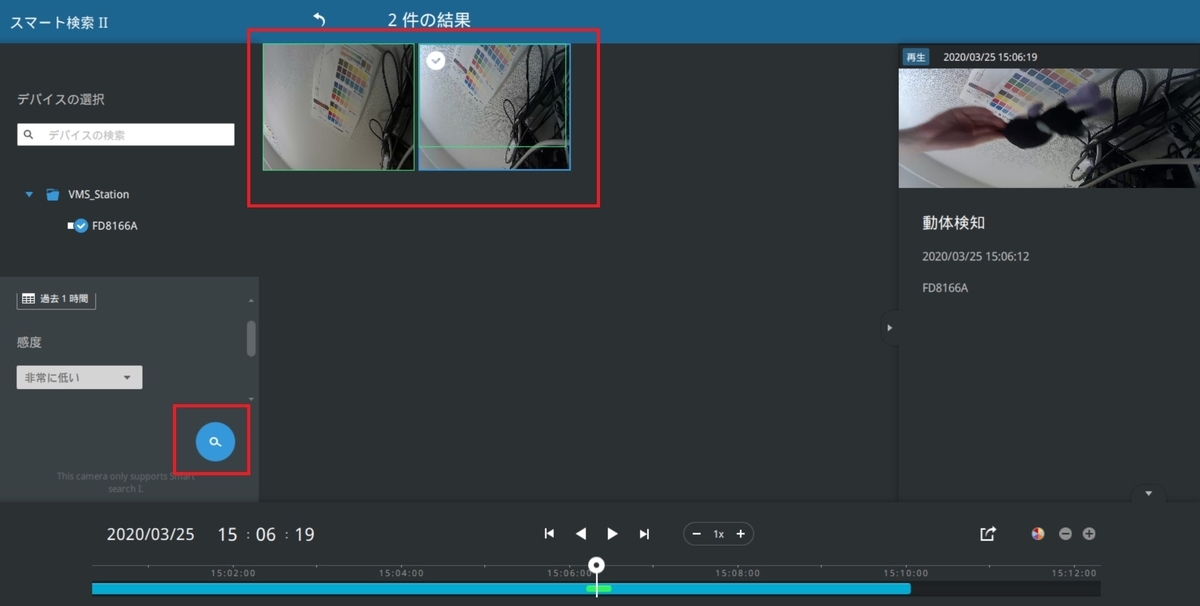
大きい画面で再生することも可能だ。スマート検索による再生を活用すると、動きや変化が発生した箇所だけを効率的に探し出し、再生することができる。
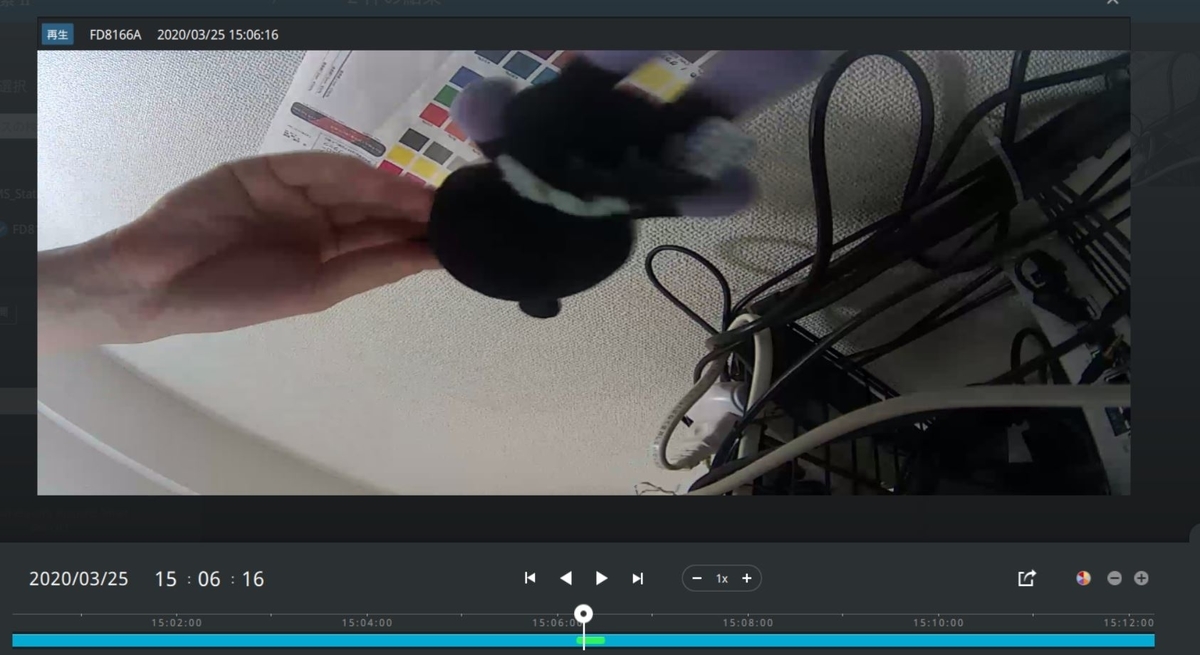
まとめ
VAST2は通常の時間帯による再生だけではなく『サムネイル画像による再生』や『スマート検索(モーション検知による再生)』にも対応している。
サクサクと動作することができ、とてもフリーソフトとは思えない機能の豊富さと快適さを保有している。
VIVOTEKのカメラを利用しているユーザーは録画ソフトウェアとしてVAST2を活用するのも良いだろう。