無料版でありながら非常に多機能
VIVOTEK製のネットワークカメラを利用するユーザーはVAST2という録画ソフトウェアを利用することができる。VAST2は、VIVOTEK製カメラ32台以内であれば無料で利用ができるソフトウェアだ。
(他社製のカメラを登録する場合は、別途、有料ライセンスが必要となる)
無料の録画ソフトウェアでありながら、32台もカメラの録画を行うことができ、さらに非常に多機能である。ネットワークカメラシステムに必要な機能は、ほぼすべて網羅されていると言っても過言ではない。
今回はその中でも、録画データのバックアップ機能について説明したい。
録画データのバックアップ機能を設定する
録画データのバックアップ機能を設定する手順は以下の通りだ。
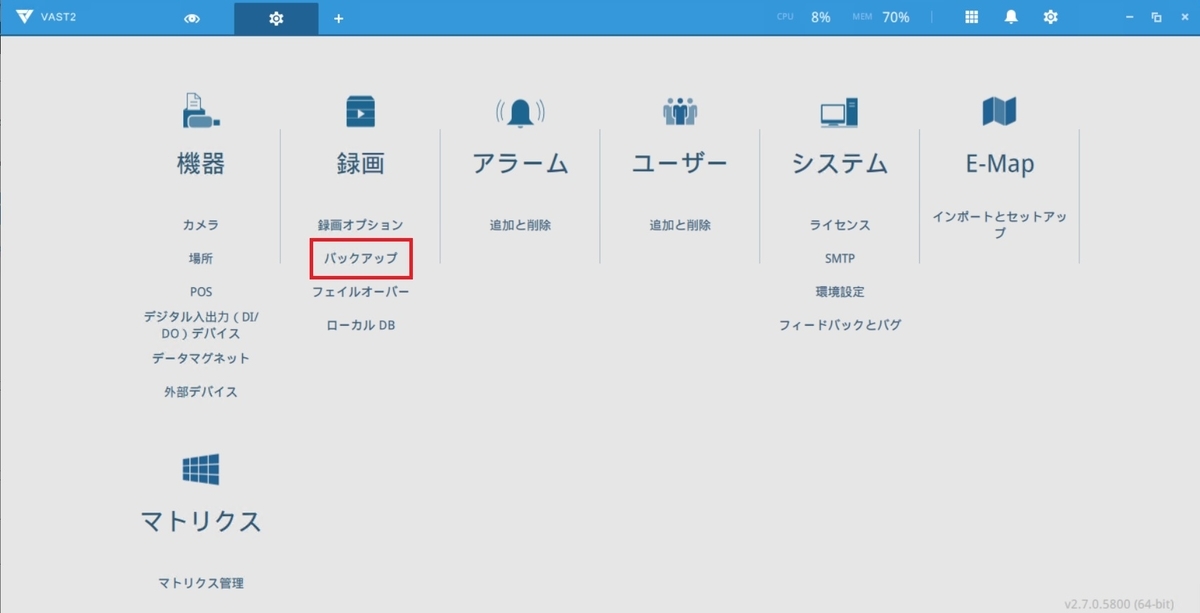
設定画面より録画のメニューの中から『バックアップ』を選択する。
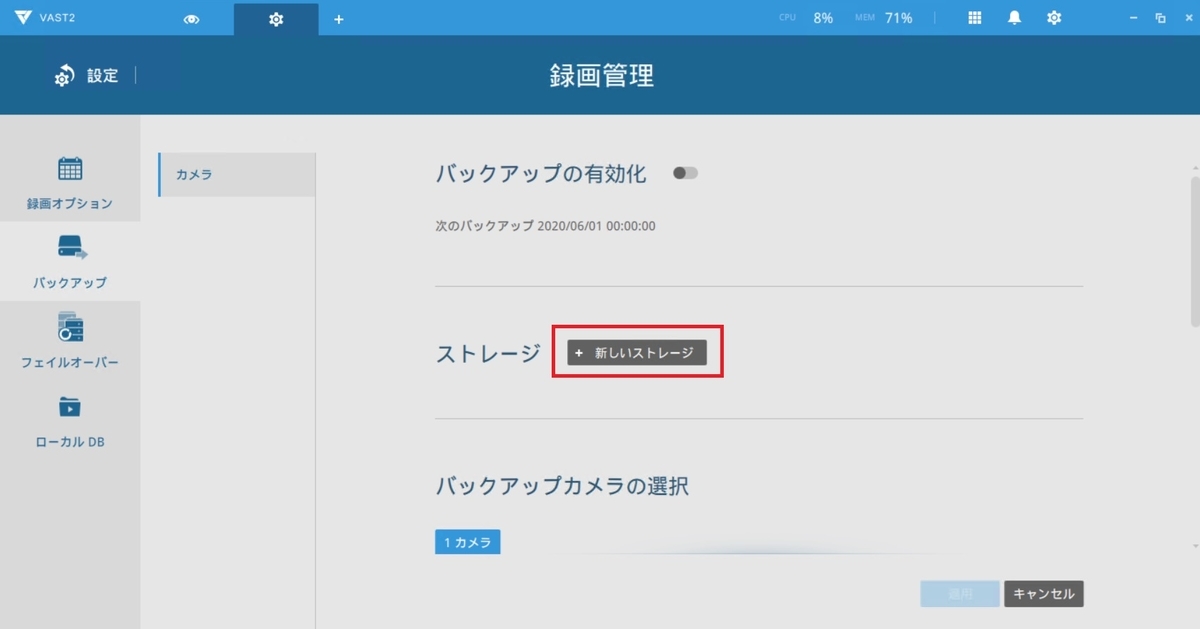
『+新しいストレージ』を押下する。
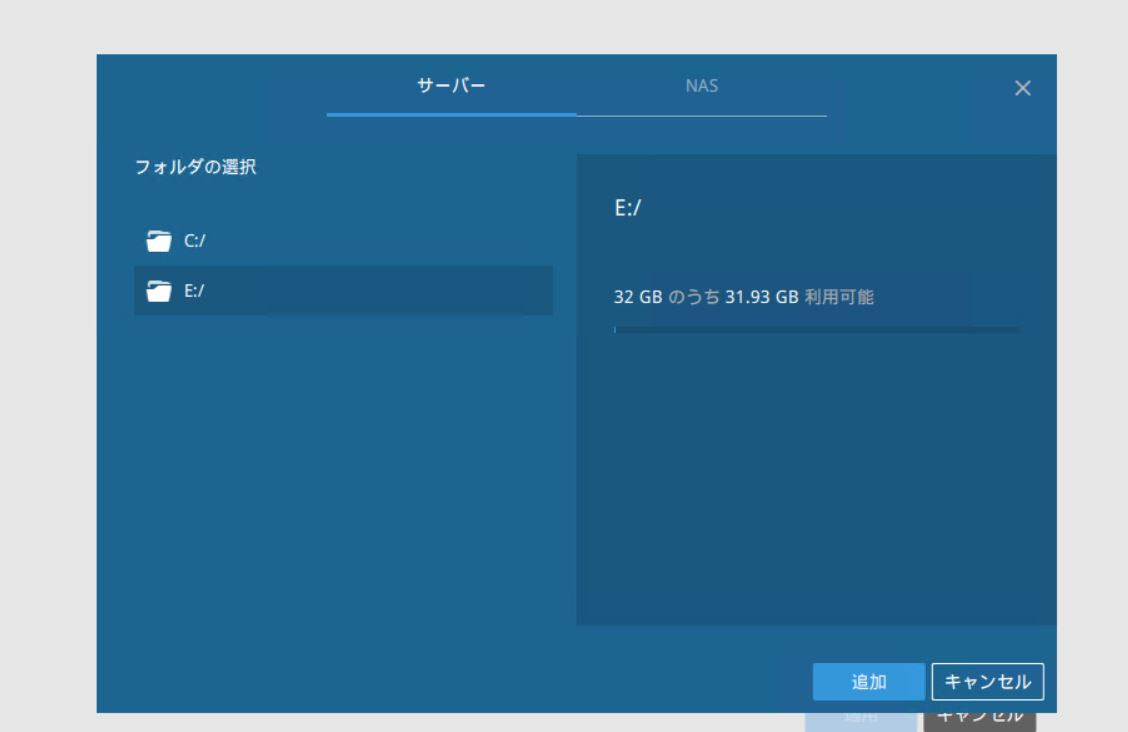
外部にあるNASか、ローカルのストレージを選択する。
※今回は、Eドライブにバックアップすることにした。
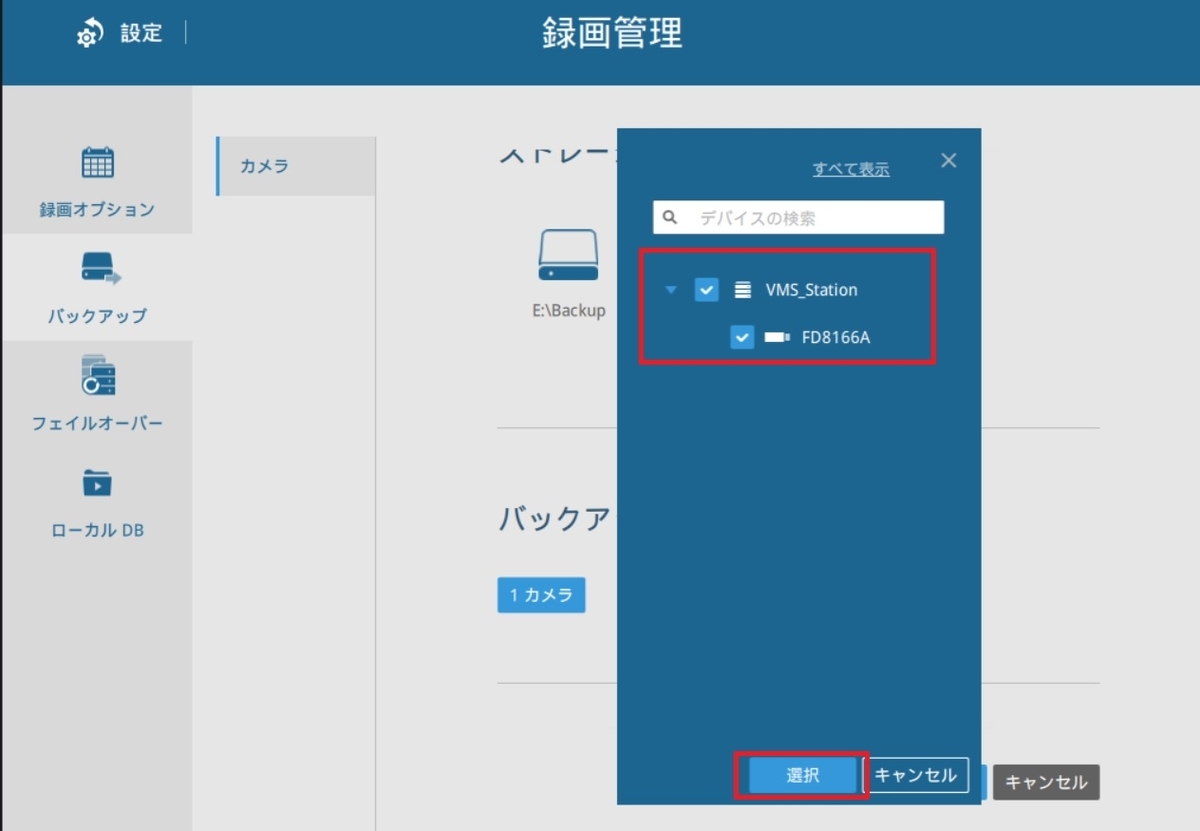
バックアップ対象とするカメラを選択する。
※今回はカメラ1台のみしか登録していない。
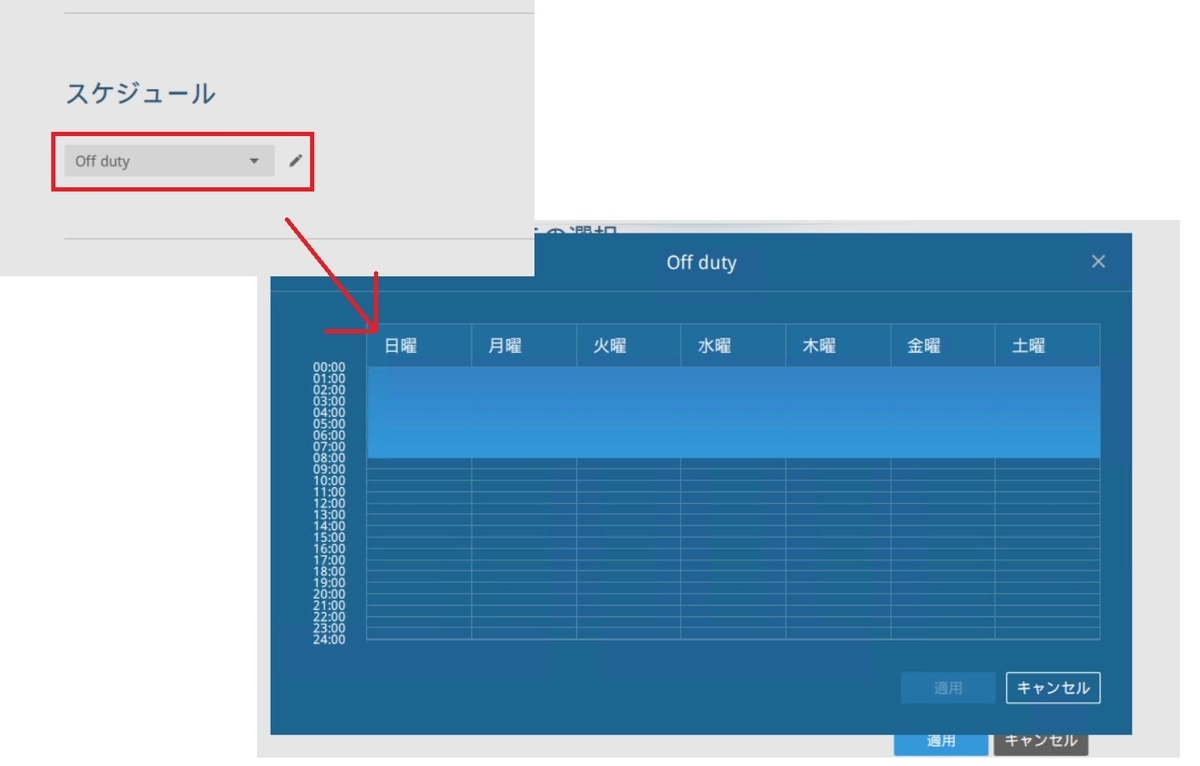
バックアップを行うスケジュールを設定する。
※off dutyを選択すると、勤務時間外の夜間にバックアップする設定となる。
※録画をしながらバックアップ動作を行うと、録画サーバーに負荷がかかる可能性があるため、上記のように業務時間外など、サーバーの負荷が発生しない時間帯に実行することを推奨したい。
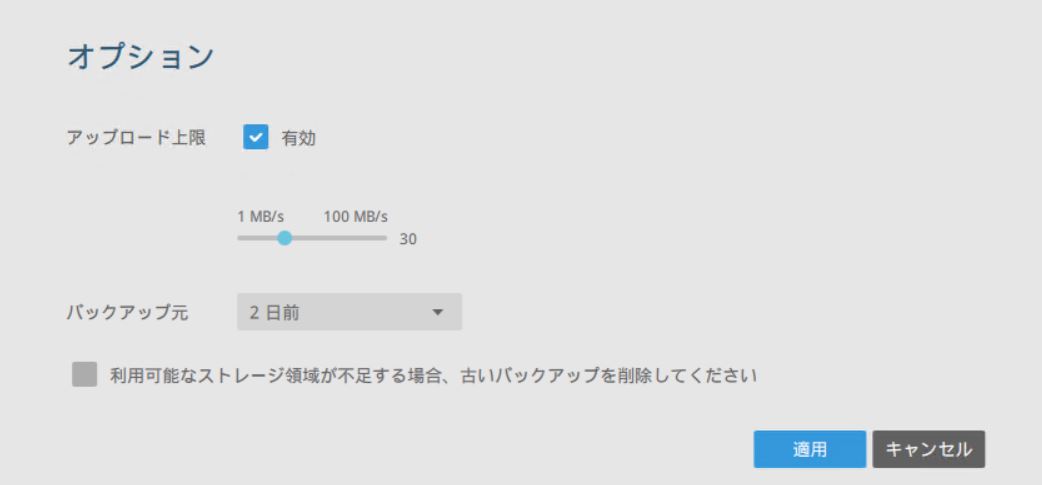
バックアップを行う際に、アップロードの容量制限を設ける場合は、上限のチェックボックスにチェックを入れる。
※デフォルトでは、30Mbpsが制限となっていた。
※バックアップ元で何日前の映像をバックアップするのかを選択する。
※容量に応じてデータを削除する場合は、『利用可能なストレージ領域が不足する場合、古いバックアップを削除してください』のチェックを入れる。
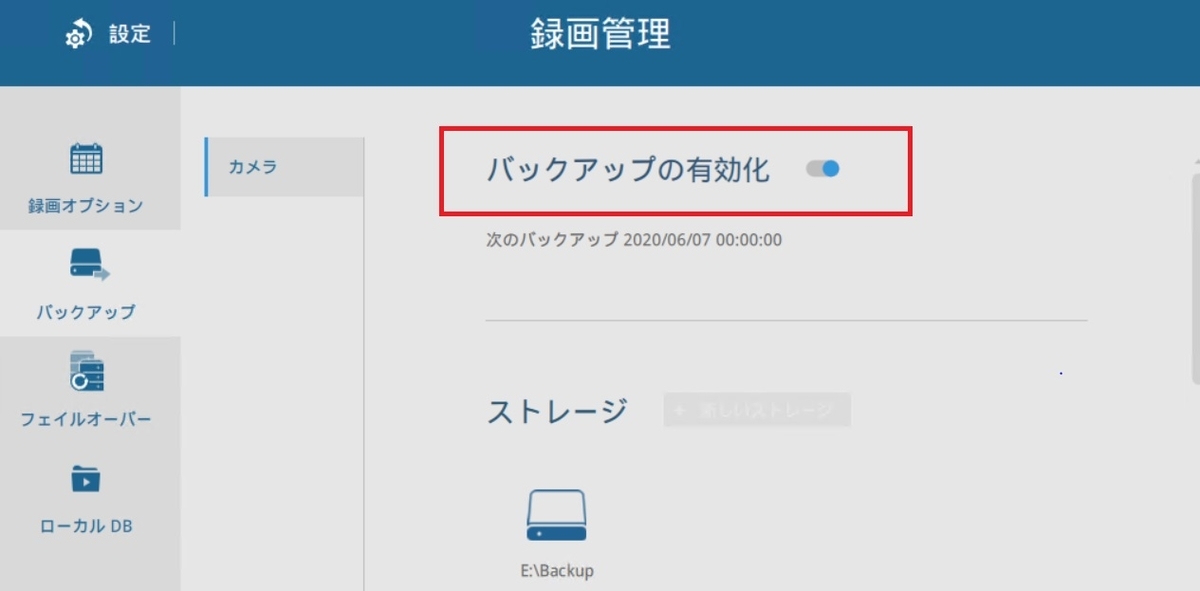
バックアップ動作を開始させたい場合は、バックアップの有効化のスライドボタンを有効化する。
設定完了後は『適用』ボタンを押下する。これでバックアップの設定は完了だ。
まとめとして
このような録画データの自動的なバックアップ機能については、一般的なレコーダーでは機能として実装していないケースも多い。
VAST2は無償ソフトウェアであるにもかかわらず、バックアップ機能を保有しているため、録画データを損失させたくないユーザーは設定しておくと良いだろう。