ネットワークカメラの世界ではしばしば「イベント」という言葉が用いられる。業界の方であれば、特に抵抗がない言葉だと思うが、一般ユーザーにとってはしばしば勘違いをされることもあるので注意して欲しい。
以前、ネットワークカメラの展示会で「このネットワークカメラはイベント発生時に、録画を開始することが出来ます」との説明をしたところ、
『うちの会社はイベント(コンサート等)を企画するような事業はやってないから、関係ないね…』と言って去っていった。
分かりやすく説明するのは本当に難しいと感じた…。
イベントとは何か?
さて、ではネットワークカメラにおける「イベント」とはいったいなにかと言うと「システム上で発生する様々な挙動やトリガーの総称」のことである。
分かりやすい具体例でいえば「動体検知」である。ネットワークカメラに動体検知の設定を入れておき、実際に物体を検知したタイミングで録画を開始する…という場合、まさにイベントの機能を利用していると言える。 動体検知以外にも「センサー連動」や「タイマー設定」、「システムにおける何らかの不具合」など、いろいろな挙動をトリガーとして、カメラに対して様々なアクションを起こすことが可能だ。
設定のイメージと下記のように「Aが起きたときに、Bをする」という<原因>と<結果>を定義していく。
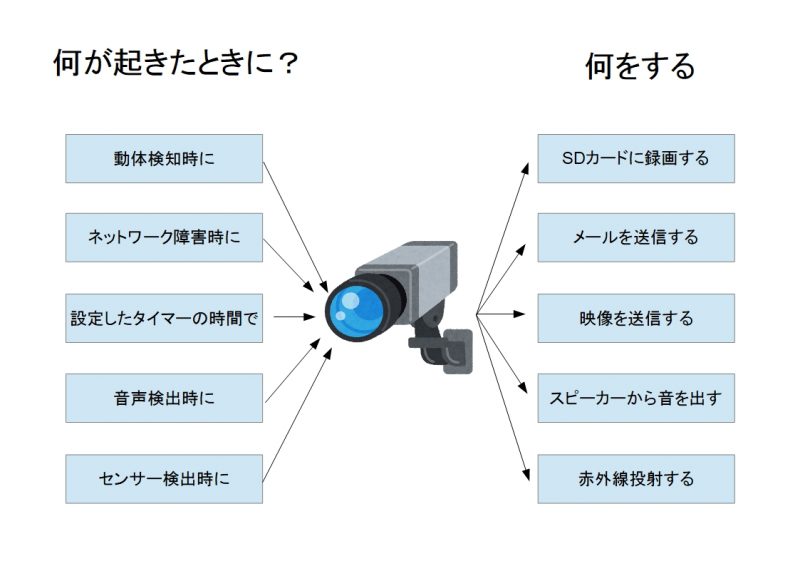
設定のイメージ(AXIS)の場合
では、AXIS製ネットワークカメラの場合の設定方法を見てみよう。

カメラにログイン後、画面右下の「設定」ボタンを押下する。

「システム」→「イベント」の順番でクリックする。
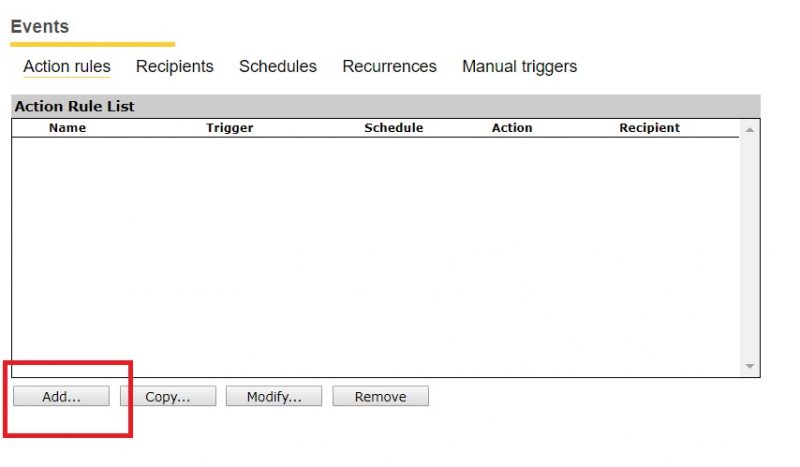
イベントの設定画面が起動するので「Add…」をクリックする。
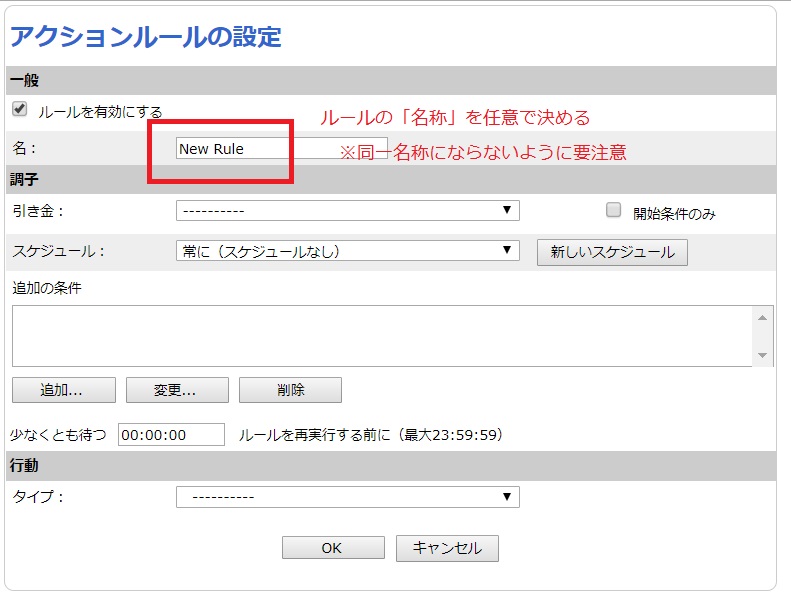
アクションルールの設定画面が起動する。
※なお、上記は日本語表記となっているが、これは翻訳ツールを利用しているためである。
実際には英語表記となるため注意して欲しい。
まず最初に「アクションのルール名」を任意で決めて、入力する。デフォルトでは<New Rule>となっているが、何でもよいので変更することを推奨する。
※ルールを複数作成した場合に同一のルール名にならないように注意して欲しい。
※設定の内容に応じて「開始条件のみ」にチェックを入れておく。
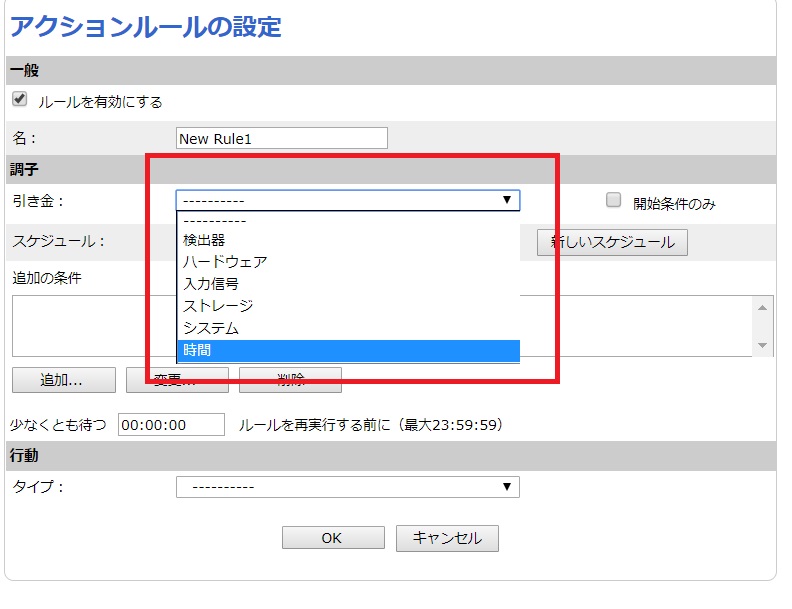
「何が起きたときに?」というトリガー(引き金)をプルダウンメニューで選択する。
AXIS M1065-Lの場合<検出器><ハードウェア><ストレージ><システム><時間>の5種類から選択する。今回は仮に「時間」を選択した。
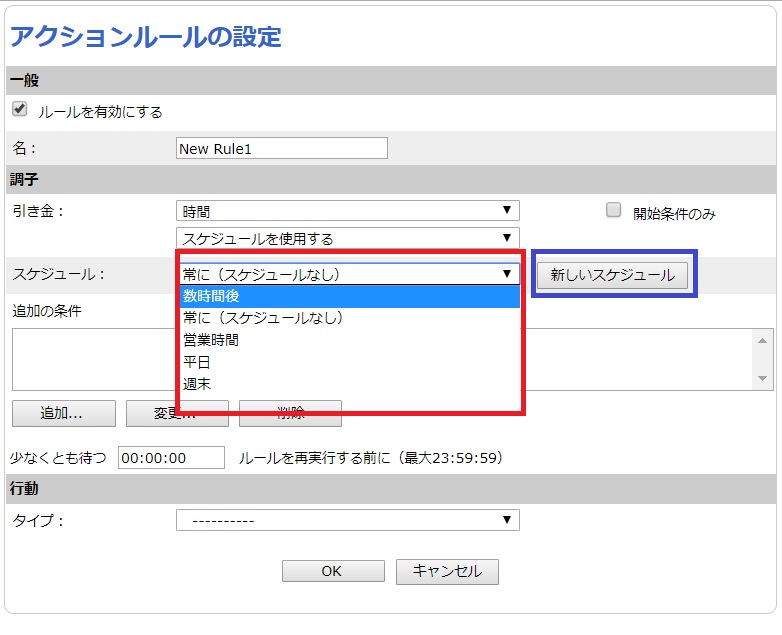
今回はトリガーとして「時間」を選択したため、スケジュールのプルダウンメニューで設定したい時間を選択する。
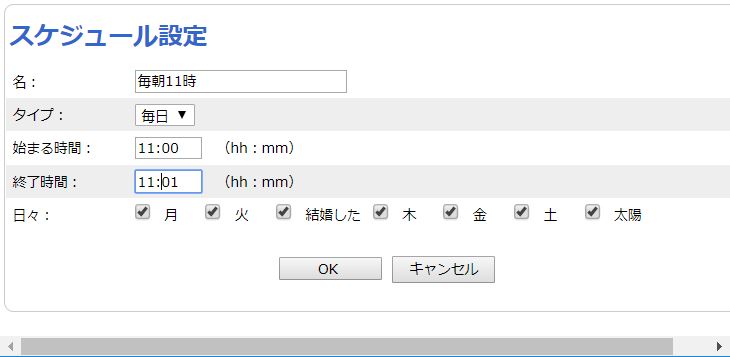
「新しいスケジュール」を押すと、プルダウンメニュー以外にも、個別で時間の設定ができる。今回は<毎朝11時>というスケジュールを作成した。
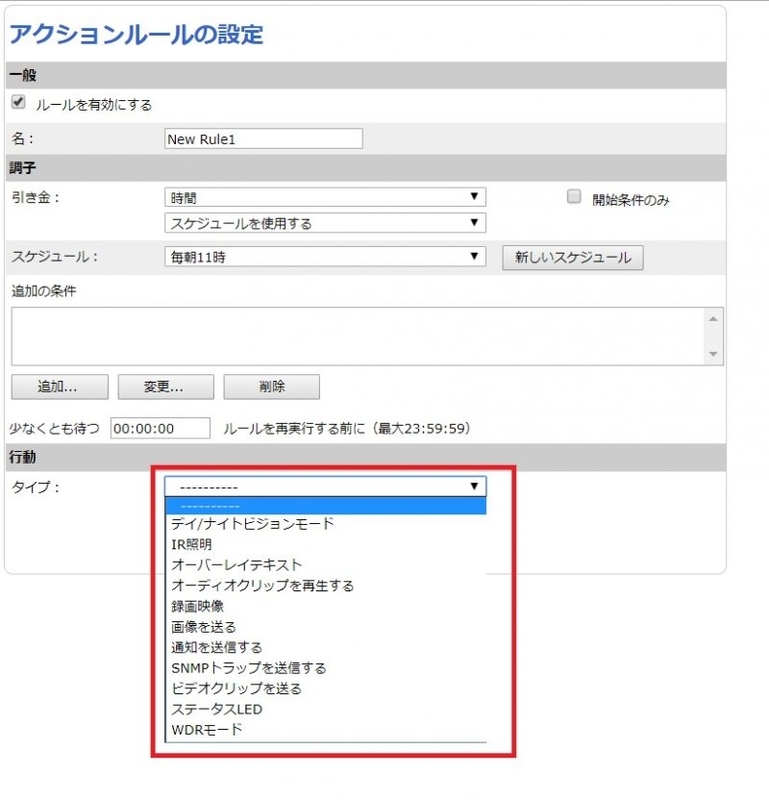
続いて実際にカメラで「何をするのか?」というアクション(行動)をプルダウンメニューで選択する。今回は「通知を送信する」を選択した。
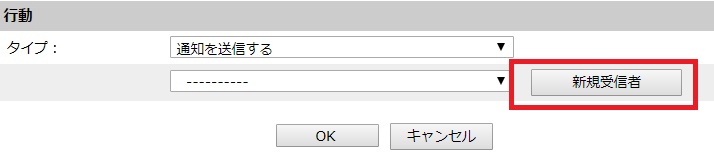
「新規受信者」を選択する。
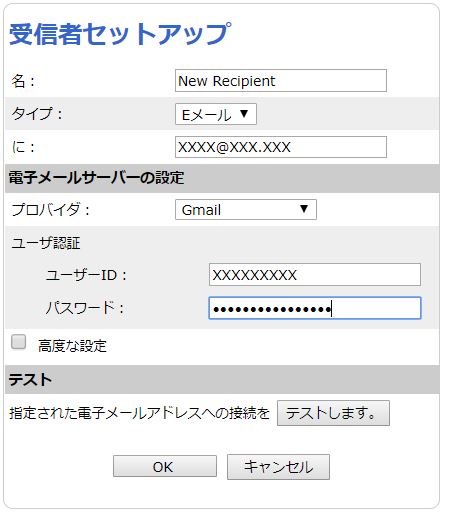
メールの送信先となるアドレスや送信元となるプロバイダのメールアドレスやSMTPサーバーを設定する。
※メールをうまく送信できない場合、プロバイダのセキュリティの設定でカメラからSMTPサーバーへのログインを制限されているケースが多いため、設定変更が必要だ。また、プロバイダによってはメール送信ができないケースも多いため、事前の送信テストが必須となる。
※ちなみに筆者も、Gmailではうまく送信できなかった。原因を調べて別記事でセキュリティの設定の解除方法について書きたいと思う。
このように設定しておくと、毎日11時にカメラからEメールを送信することができる。
ネットワークカメラのメリットとして、内部に事実上のコンピュータを載せているため、このようにカメラ本体だけで様々なイベントとアクションを定義することが可能だ。