ここではAXIS製ネットワークカメラの動体検知の基本的な設定方法について説明する。
動体検知(エリア)の基本的な設定
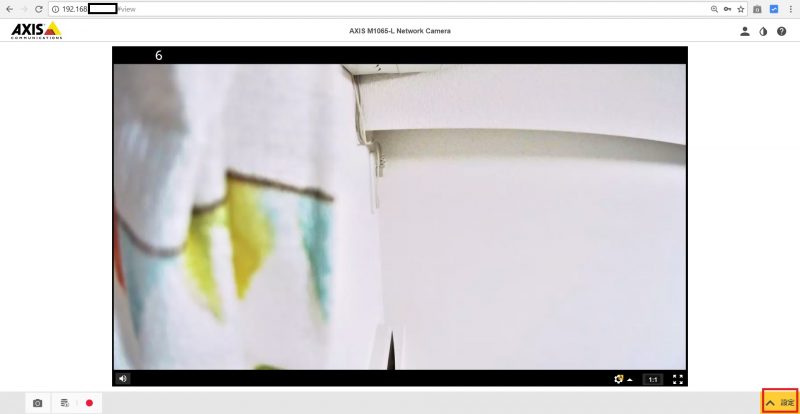
画面右下の「設定」ボタンを押下する。
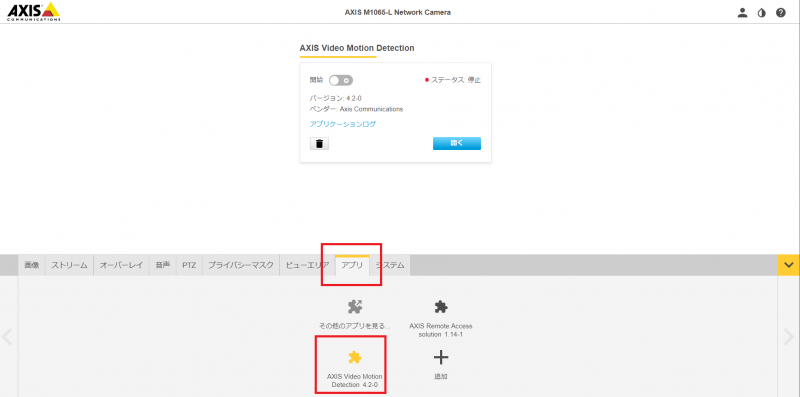
「アプリ」の「AXIS Video Motion Detection」を押下する。
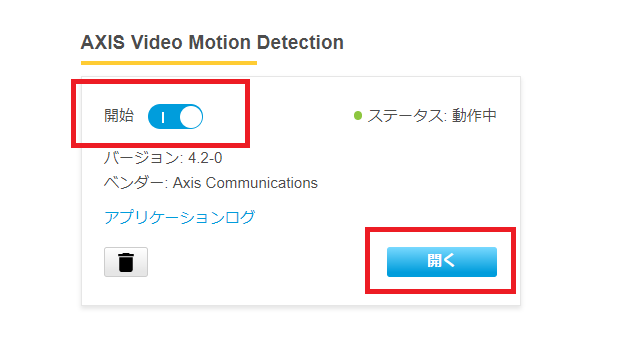
「開始」をスライドさせて、「開く」をクリックする。
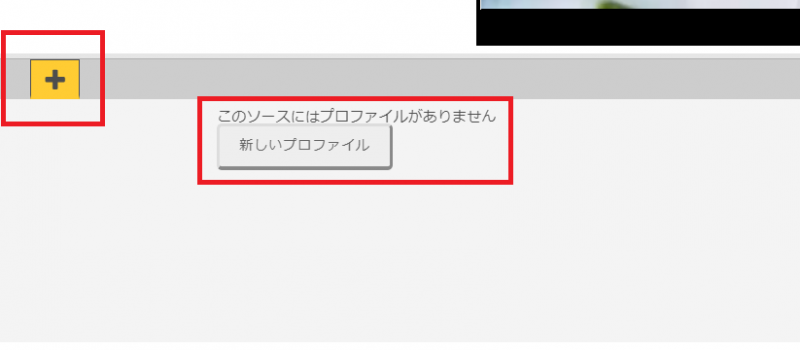
「+」または「新しいプロファイル」をクリックする。
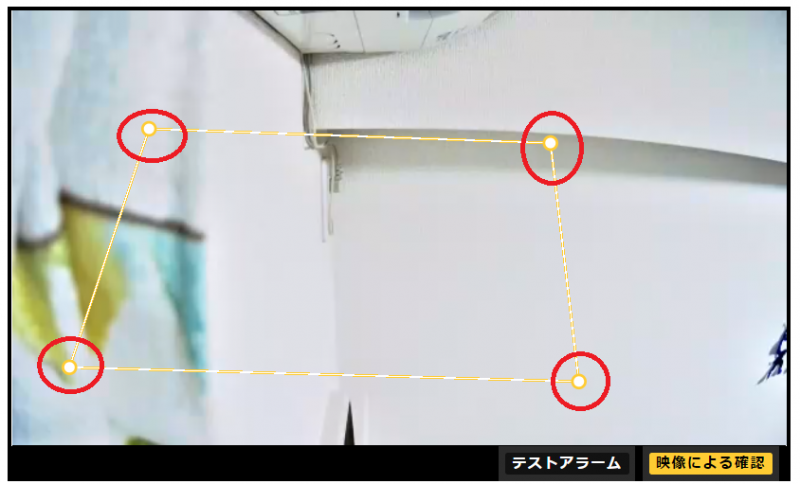
画面上の黄色い〇を移動させて、検出対象となるエリアを設定する。
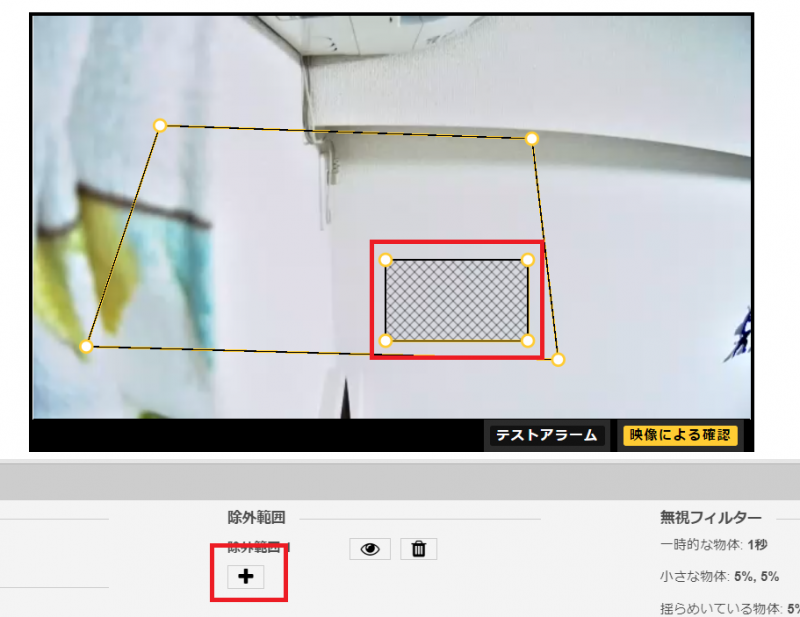
検出エリアに「除外設定」をしたい場合は「+」ボタンを押下し、画面上で除外エリアを設定する。
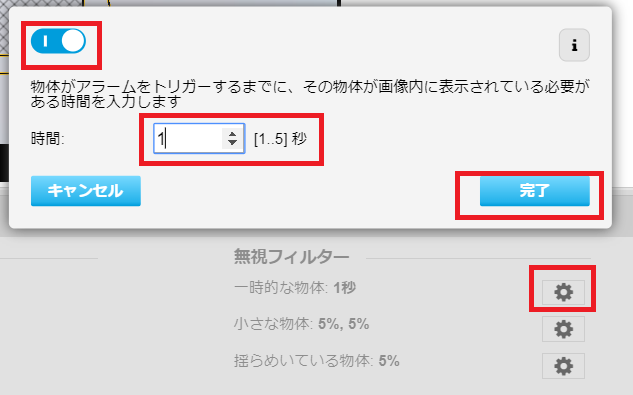
検出エリアに物体が侵入してから何秒間か経たなければ対象として検出しない設定をしたい場合は「一時的な物体」をクリックし、秒数を入力する。すべての物体をすぐに検出対象としたい場合は、左上のスライドボタンで設定をOFFにする。
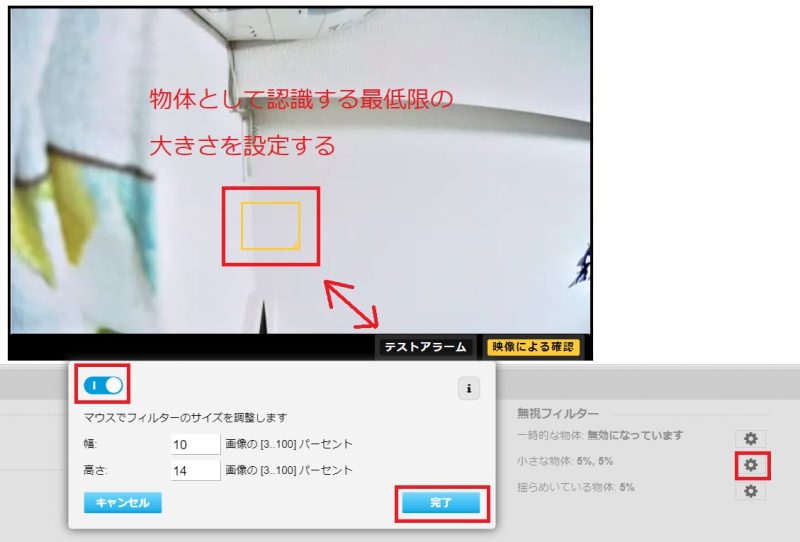
あまりにも小さすぎる物体を検出の対象外としたい場合は「小さな物体」をクリックし、画面上で物体として認識する最低限の大きさを設定する。すべての大きさの物体を検出対象としたい場合は、左上のスライドボタンをOFFにする。
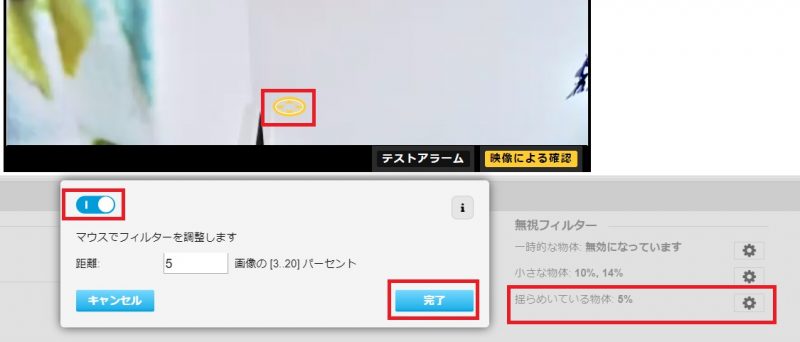
葉っぱのゆれなど、揺らめいている物体を検出対象外としたい場合は、画面右下の「揺らめいている物体」を押下し、画面上でどの程度のゆらぎまでを検出対象外とするのかを設定する。揺らめきを無視して、すべて物体を検出対象としたい場合は、左上のスライドボタンをOFFにする。
動体検知のテスト
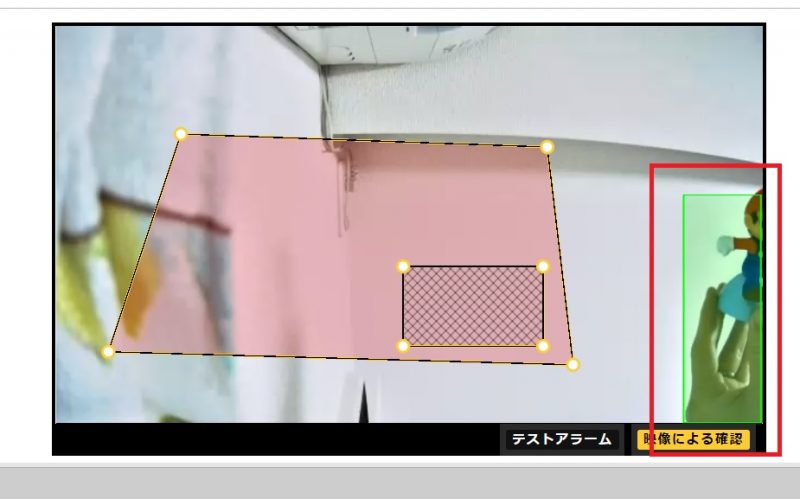
画面右側に何らかの物体が入ってきたが、この段階では検知エリア外であるため、動体検知の対象外である。
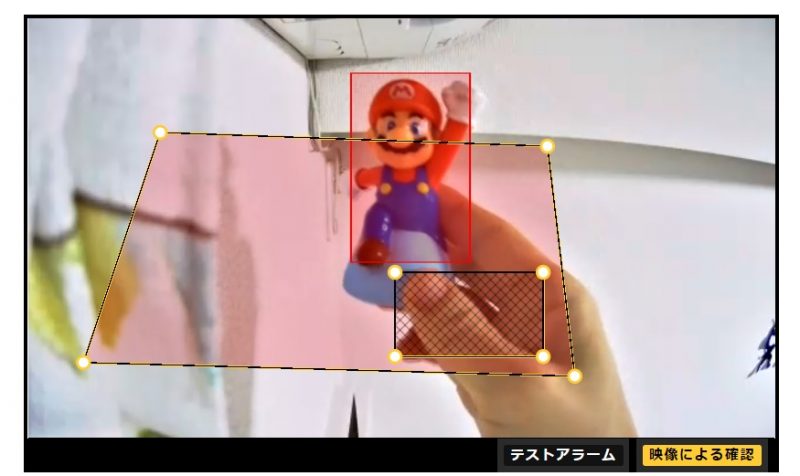
一方、今度は物体が検出エリアまで侵入したため、物体として検出した状態である。このように、検知エリアや物体の大きさ、検出時間を決めておくことで、より精度の高い動体検知の設定ができる。
※ただし、誤検知も必ず発生することは認識しておきたい。特に屋外では、日光や車のヘッドライドなどの影響を受けることがあるため注意したい。
動体検知をした場合に何を行うのかを定義する
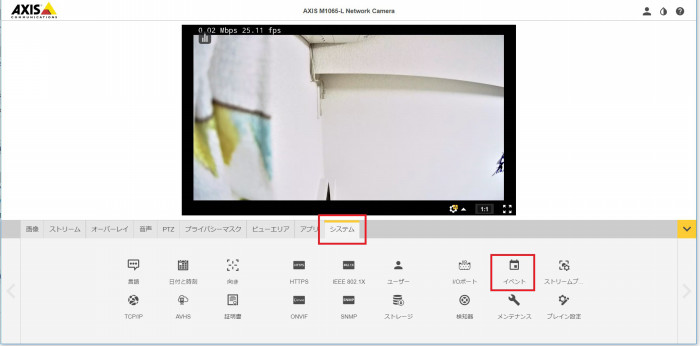
「システム」→「イベント」の順にアイコンを押下する。
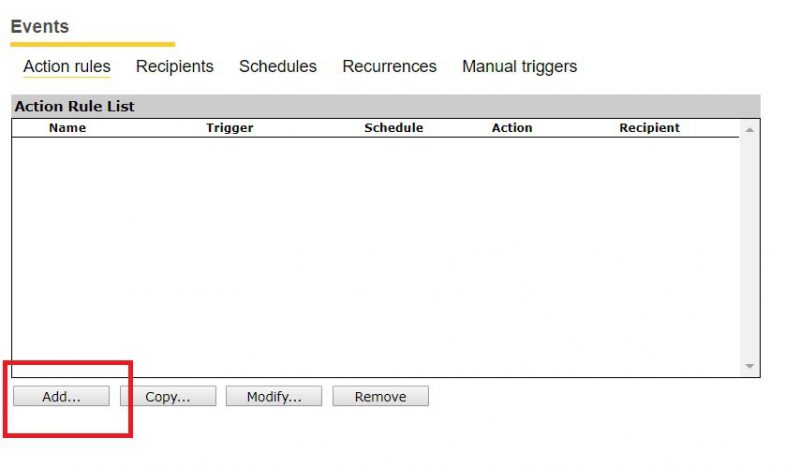
「Add...」を押下する。
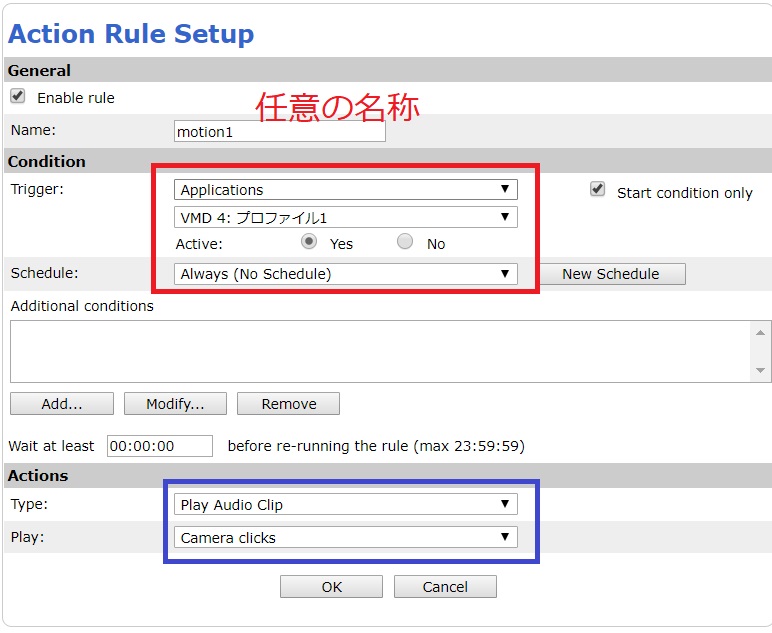
Nameに任意のイベントの名称を入力する。トリガーで「Applications」の中から、先ほど作成した「VMD4:プロファイル1」を選択する。常に動体検知をさせたい場合は「Always(NO Schedule)」を選択するが、特定の時間のみ検知させたい場合は「NewSchdule」を押下し、時間帯を設定する。
Actionsの設定で動体検知時に具体的にどのような動作をカメラにさせるのかを決める。例えば、上記の設定例では動体検知時に「スピーカーからカメラのシャッター音が鳴る」ように設定した。
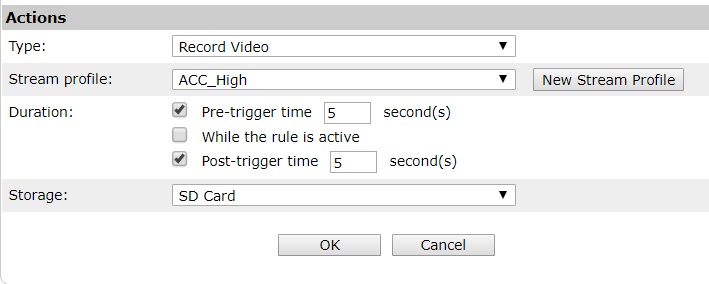
その他、上記のように「Record Video」を選択するとSDカードなどに映像を録画することも可能だ。上記では、動体検知時の5秒前から5秒後の間をSDカードに録画するように設定した。
動体検知は必ずしも完璧な検出を保証するものではなく「誤検知や未検知」などのリスクもある仕組みではあるが、ストレージの容量を減らしたり、警告音を出したり、様々な活用方法があるため是非、活用して欲しい。