イベント設定の方法
筆者がVIVOTEK製のネットワークカメラの操作をしている際の印象として「イベント設定が非常に分かりやすい」と感じたため、紹介しておきたい。

「構成」ボタンの中から「イベント」の設定ボタンを開き、「追加」をクリックする。

最初にイベント名に任意の文字を入力する。今回は「event1」を入力した。次に具体的なイベントの詳細を設定していく。上記の画面をご覧いただきたいのだが「1.スケジュール」→「2.トリガー」→「3.アクション」の順番で設定していくところが非常に分かりやすい。
スケジュールはイベントを有効にする時間帯の設定である。今回は「常時」を選択した。

続いて「トリガー」ボタンをクリックし、トリガーを選択する。動き検出やタイマー、音声検知、デジタル入力など様々なきっかけをトリガーとして選択することができる。今回は「ビデオ動き検出」を選択した。まだ、現段階ではモーション検知の設定をしていなかったため、「モーション検出」を押下し、動き検知の設定から行うことにした。
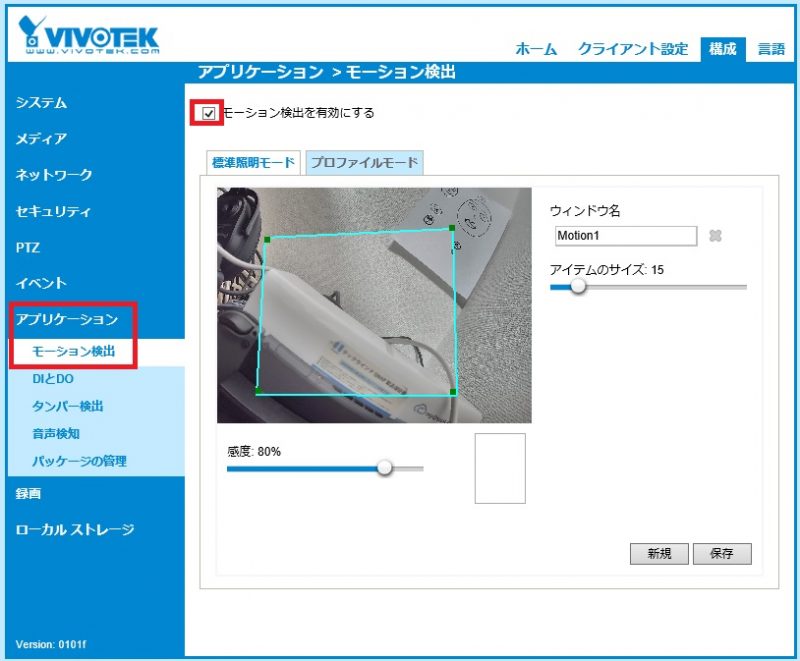
アプリケーションのモーション検出の設定画面に自動的に画面が移動した。
最初に「□モーション検出を有効にする」のチェックボックスにチェックを入れる。「新規」ボタンを押下し、画面上で動体検知の対象とあるエリアの枠を決める。感度や動体検知の対象の大きさ(アイテムのサイズ)を決定し、保存ボタンを押下する。
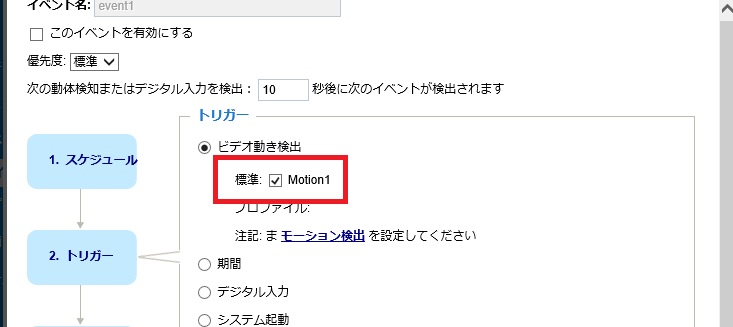
イベントの設定画面で作成した「Motion1」が選択できるようになった。
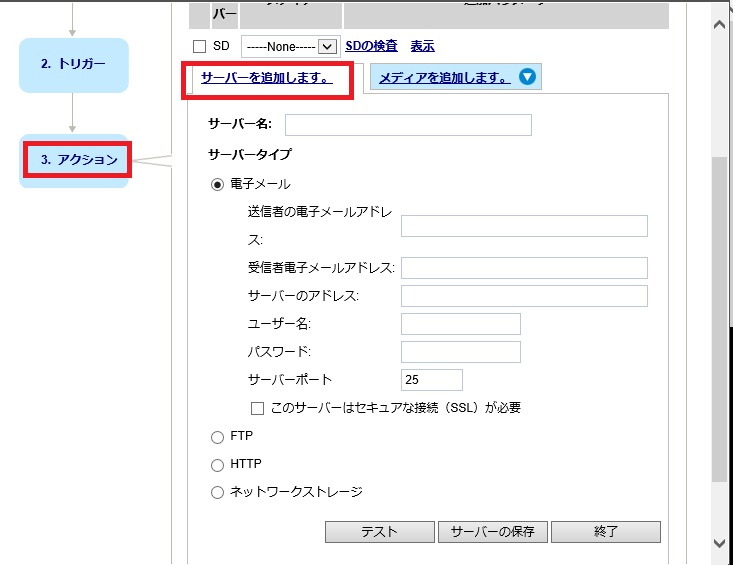
最後にトリガーが発生した場合に動作させる「アクション」を決定する。例えば、SDカードを本体に差し込んでいる場合は、動体検知時にSDカードに映像を保存することなどが可能である。また、指定したメールアドレスなどに、メールを送信することも可能だ。
今回は、SDカードを用意していなかったため、ネットワークストレージに映像を保存する設定を行う。「3.アクション」ボタンを押下し、「サーバーを追加する」タブを選択する。
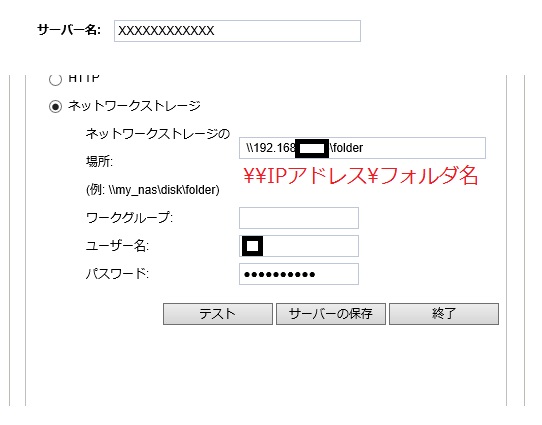
「サーバー名」に任意の文字を入力し、〇ネットワークストレージの場所に、共有フォルダのIPアドレスや階層を入力する。また、フォルダに接続可能なユーザー名とパスワードを入力する。テストを行い、問題なくフォルダに接続することができれば、「サーバーの保存」ボタンを押下する。
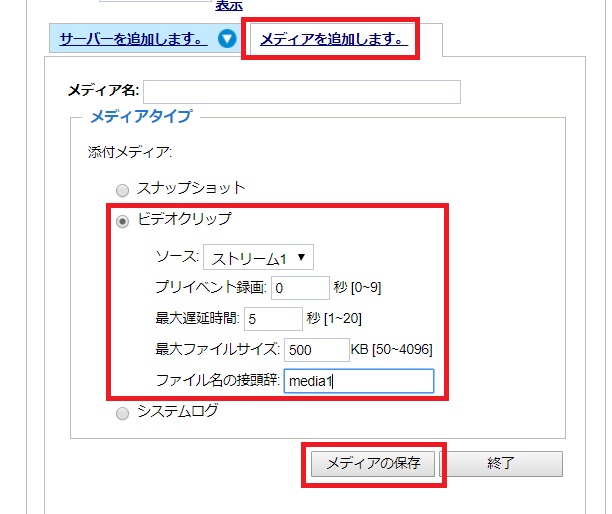
続いて、「メディアを追加します。」タブを選択し、送信するファイルの形式を選択する。今回は動画データを送信したいため「〇ビデオクリップ」を選び、イベント発生から5秒後までの映像を保存するように設定した。
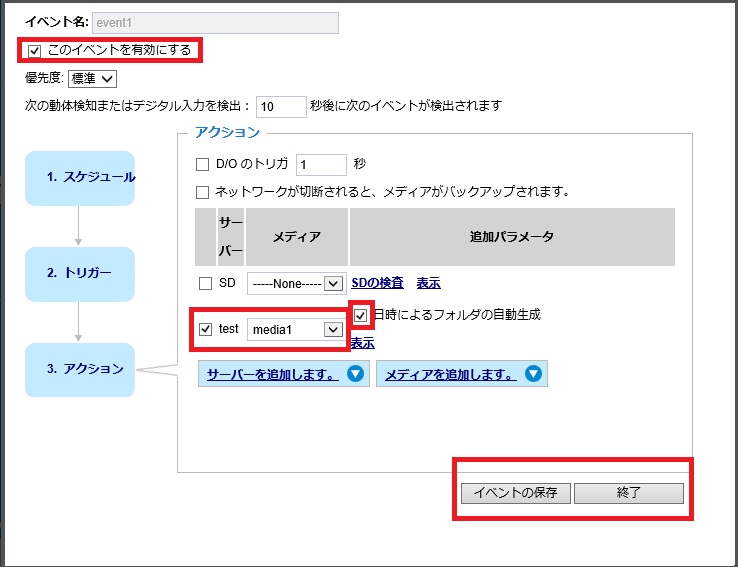
ここで「□このイベントを有効にする」のチェックボックスにチェックを入れる。また、アクションで作成したサーバー「今回の場合はtest(メディアは<mesia1>)」のチェックボックスと「日時によるフォルダの自動生成」のチェックボックスにチェックを入れて、イベントを保存する。
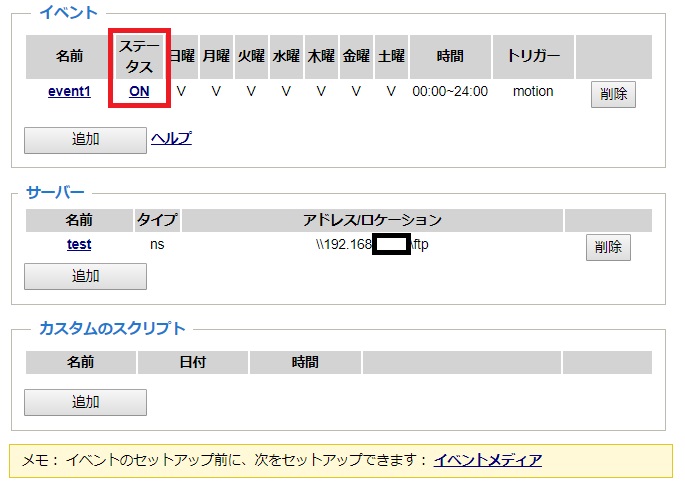
イベントのステータスが「ON」に切り替わっていることを確認する。
※なお、この画面でON/OFFをクリックすると簡単に切り替えることができる。
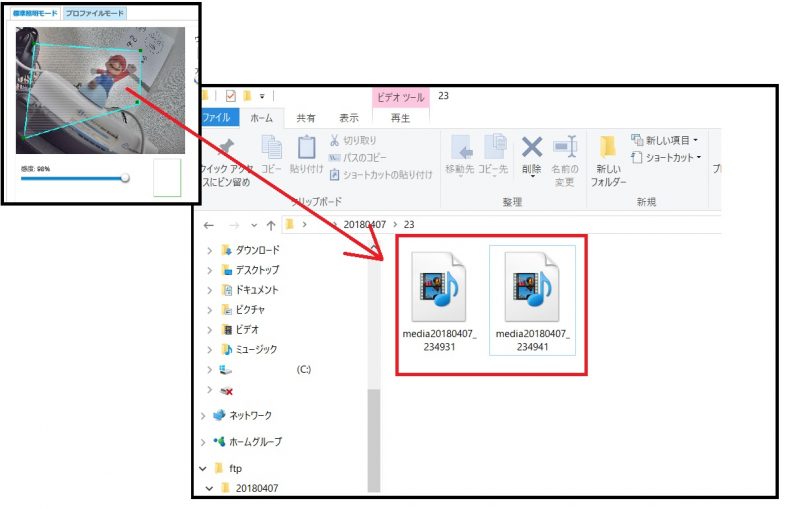
実際に、動体検知をテストしてみたところ、作成したフォルダに動画のデータが格納できた。
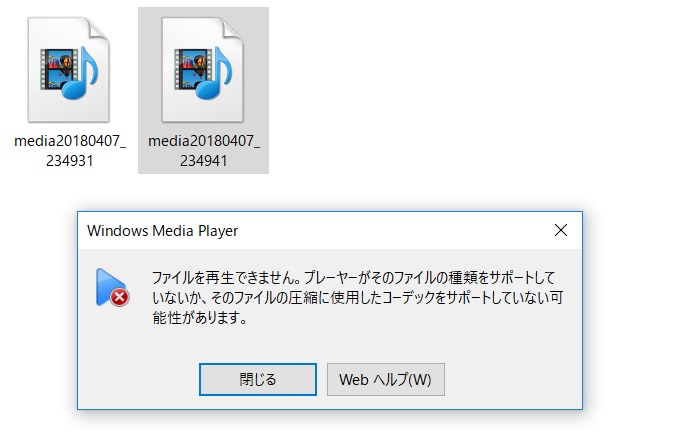
格納されたデータは<MP4>ファイルであったため、Windowsメディアプレイヤーで再生を試みたが、生データをそのまま再生することはできなかった。(何らかのビューワーソフトが必要なのかもしれない)

続けて、静止画(JPEG)も送信してみたが、問題なく送信し、ファイルを開けることが確認できた。
筆者は様々なメーカーのカメラの設定画面を見てきたが、海外製品の割には比較的、設定しやすい印象を受けた。参考にして頂ければ幸いだ。