Hikvision iVMS-4200のインストール方法
今回、検証用としてHikvisionのカメラを購入してみたのであるが、iVMS-4200というソフトウェアが付属していたので、これをインストールしてみる。
※なお、筆者も本ソフトウェアの設定・操作を行うのは初めてであるため、適切な操作・設定方法については必ず公式マニュアルをご覧いただきたい。筆者も、研修などを受けておらず、感覚的に設定・操作していることをご理解いただきたい。
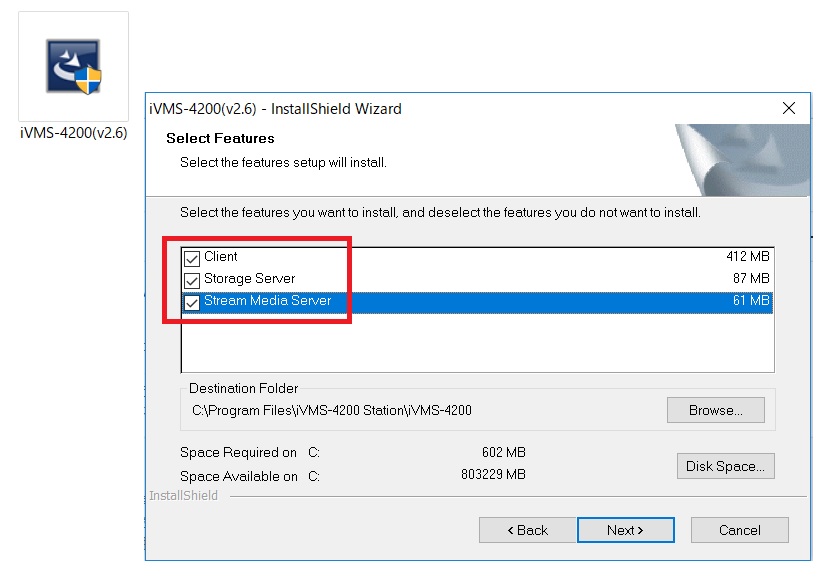
CD-ROMの中に「iVMS-4200(v2.6).exe」のインストーラーがあったので、これを管理者で実行し、起動させる。上記のようにインストールするプログラムを選択することができる。デフォルトではクライアントソフトウェアのみチェックが入っていたが、今回は検証用のため、録画サーバーとストリーミングサーバーの機能も合わせてインストールすることにした。あとは特に難しいことはなく「Next」を押下しながら、インストール作業を進めていく。
※ディスクサイズなどの調整が必要なのかもしれないが、本日はあくまでも簡易的な検証であるため、そのままインストールした。

最初に録画サーバーの設定を行う。「iVMS-4200 Storage Server」をダブルクリックし、任意でパスワードを設定する。
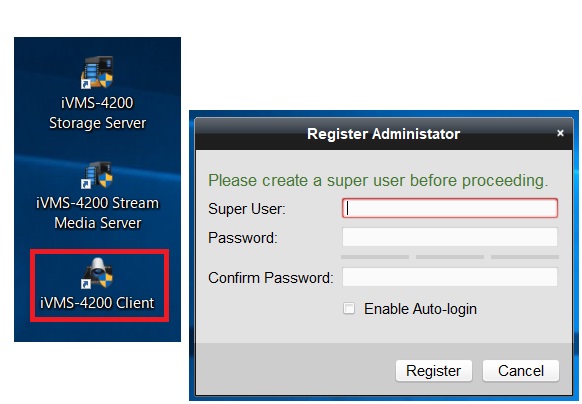
続いて、クライアントソフトウェアを起動し、ユーザー名やパスワードを設定する。
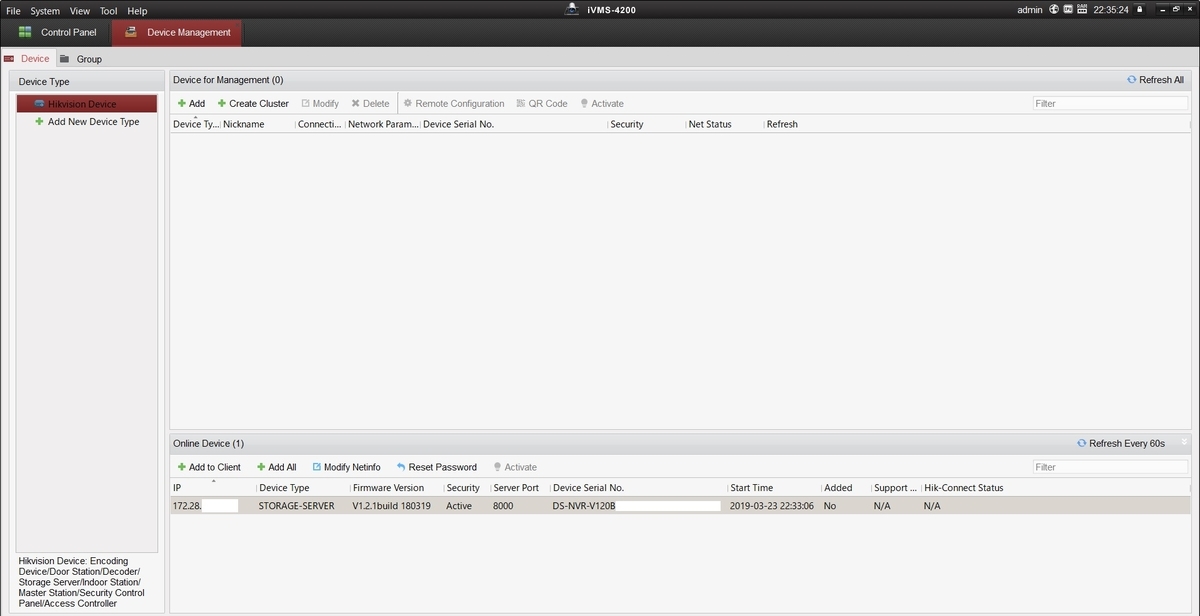
クライアントソフトウェアが起動した。画面の下側に本サーバーが認識されていることが分かる。今回は検証のため、録画しないので、続けてカメラを登録する。
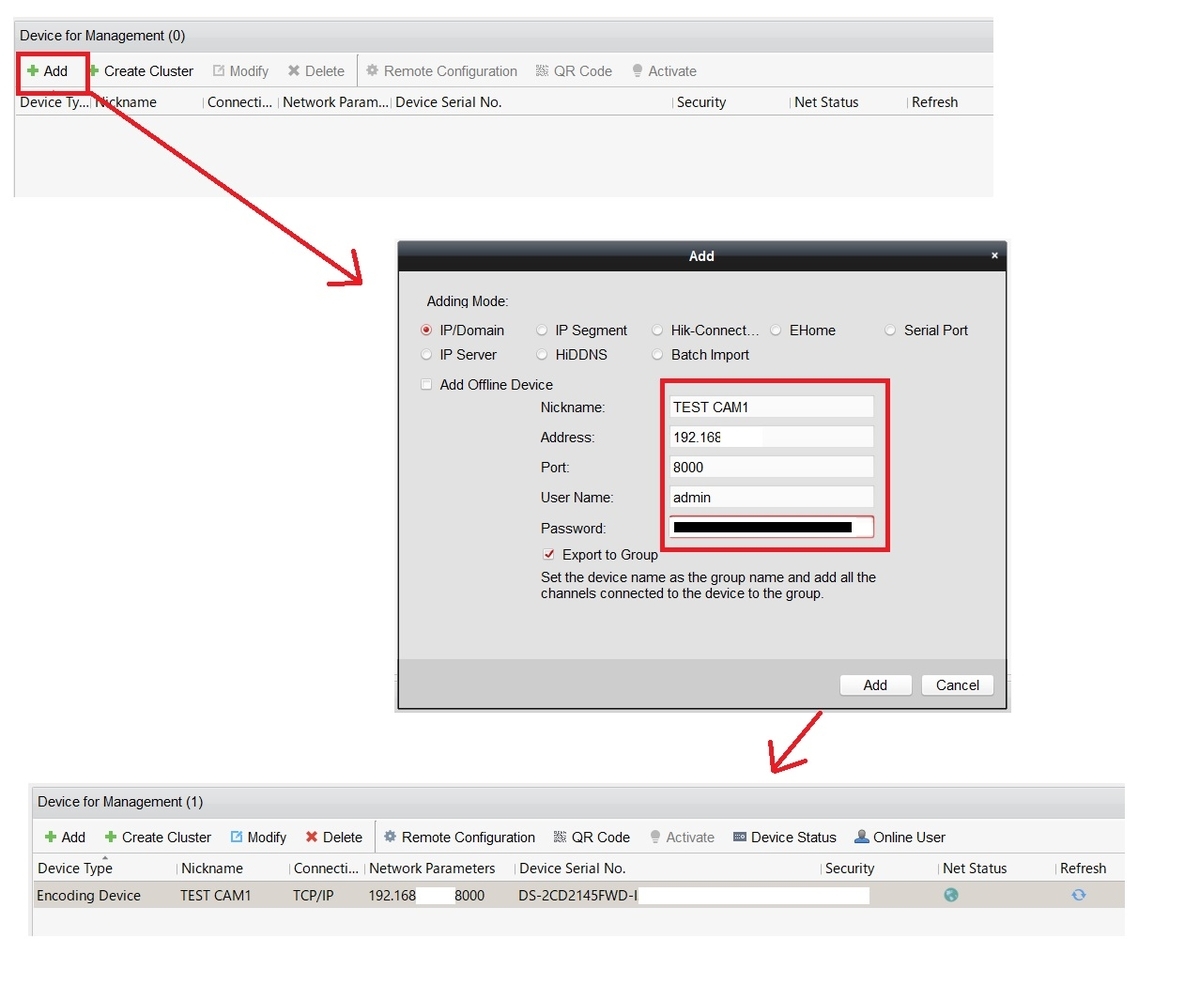
画面左上の『+Add』ボタンを押下し、カメラのIPアドレス、ポート番号、ユーザー名、パスワードなどを入力し、Addボタンを押下する。これで、サーバー上にカメラが登録された。
ライブ映像の確認
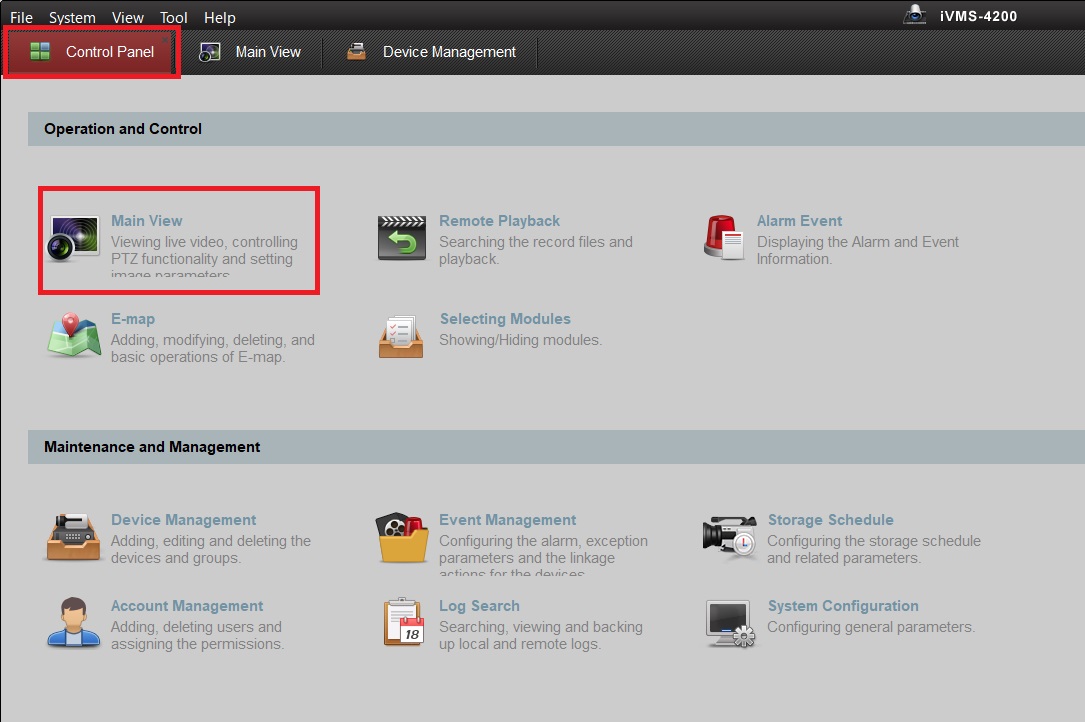
「コントロールパネル」の中の「メインビュー」をクリックする。
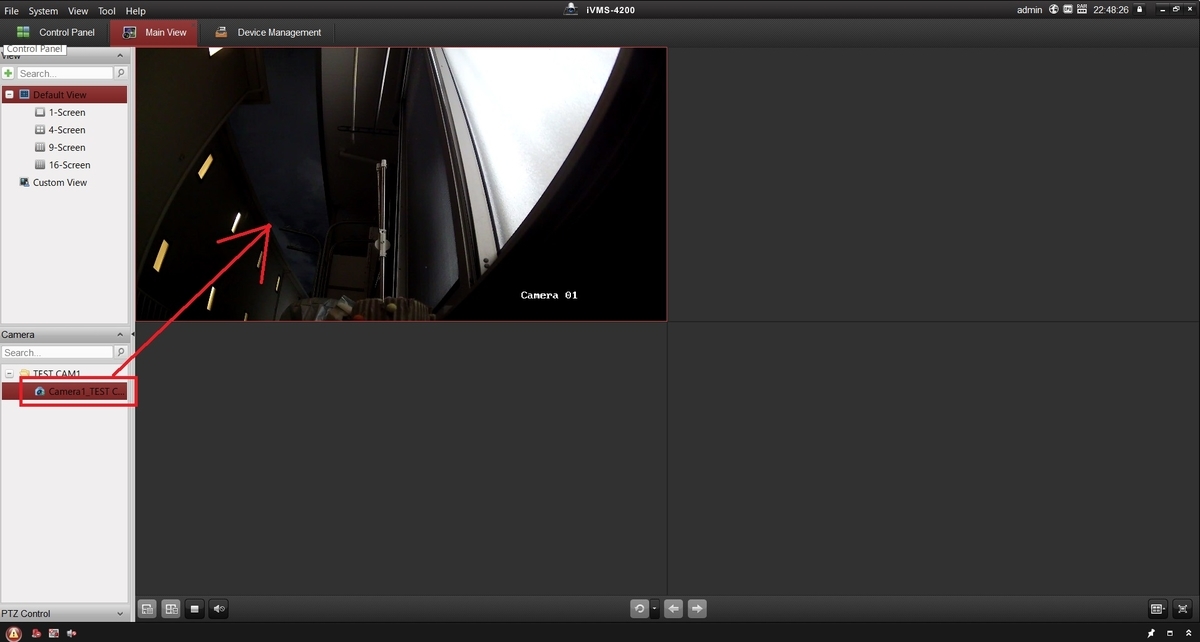
4分割表示を選択し、先ほど、登録したカメラをドラッグ&ドロップで画面上に投げ入れると、ライブ映像が表示された。当然であるが、1画面表示も可能である。
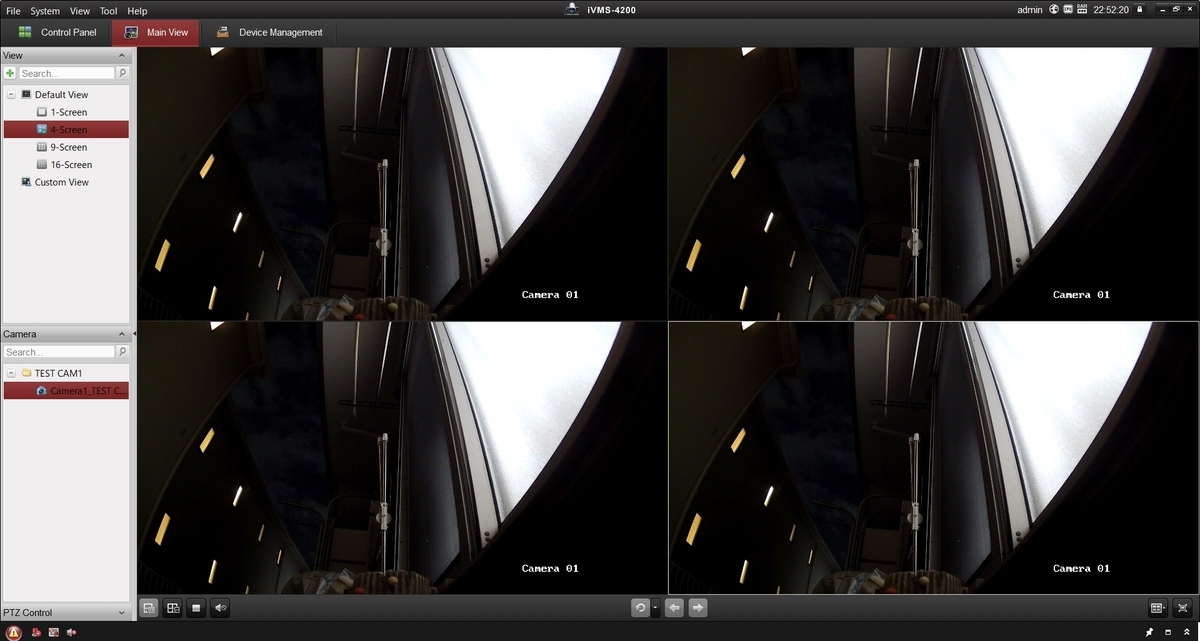
また、どうでもいいことかもしれないが、ドラッグ&ドロップで残りの3枠にもカメラを投げ入れてみたところ、同一のカメラもウィンドウ上に再度、登録することができた。
その他の便利な機能
<キャプチャー機能>
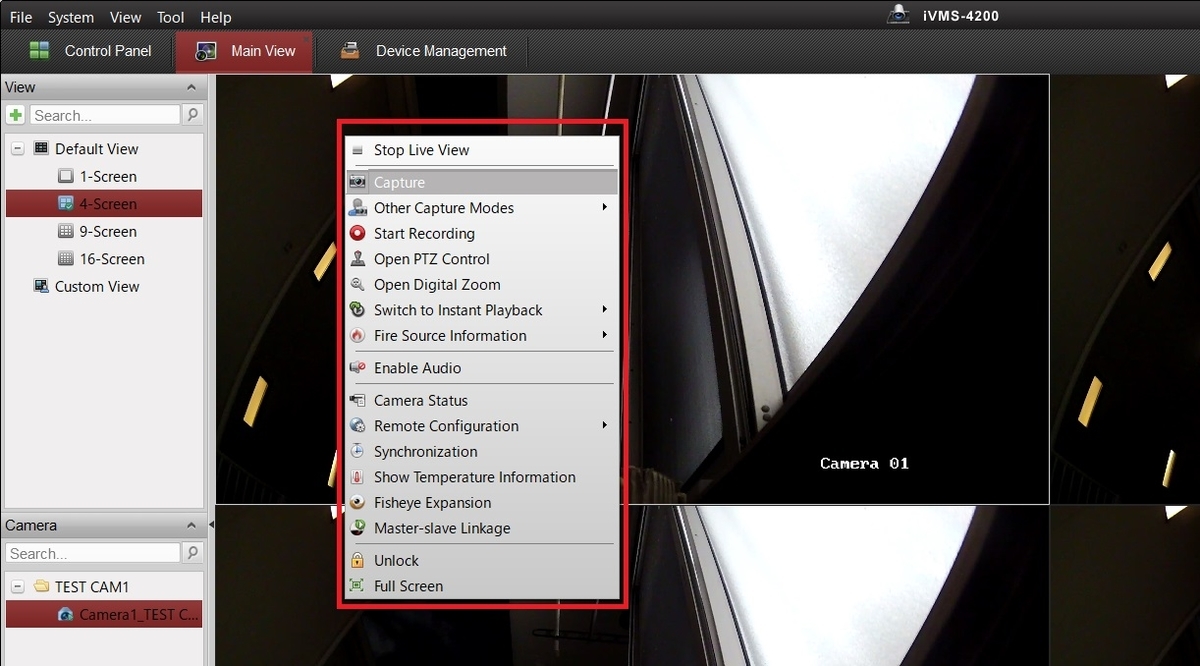
カメラのライブ映像上でマウスの右クリックを押下すると、メニューを表示させることができる。例えば、スナップショットを撮ったり、手動録画を行うことが可能なようだ。
<カメラ本体の設定機能>
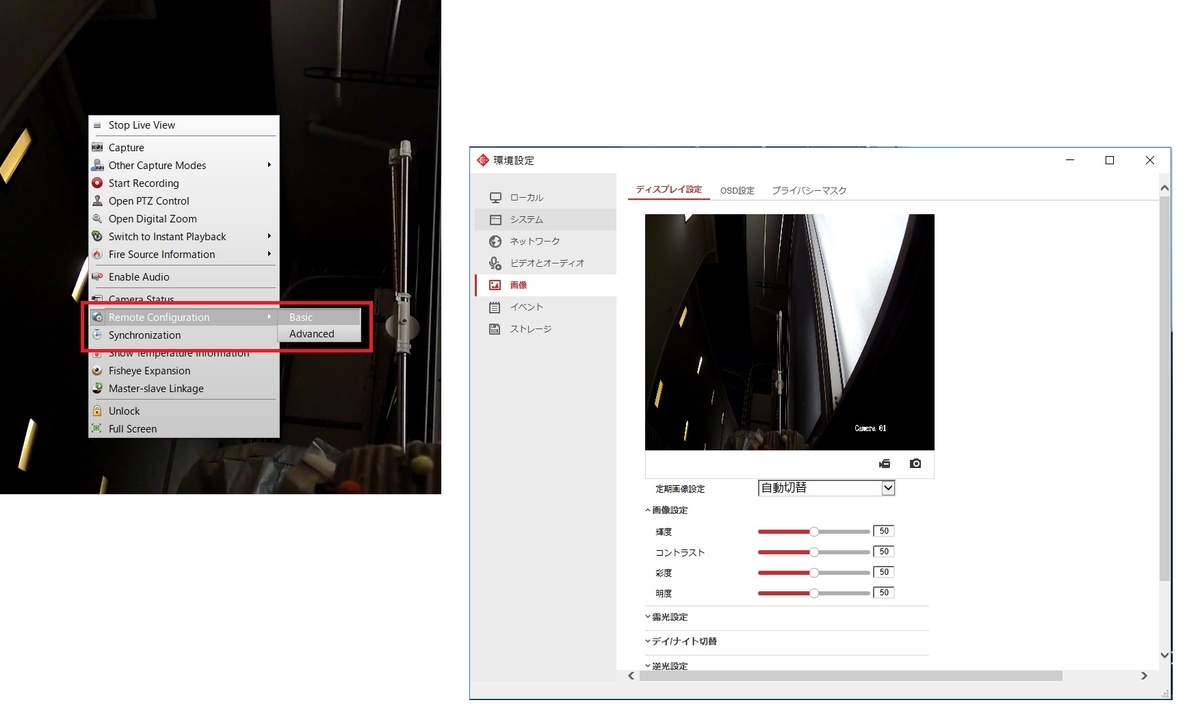
また、リモートコンフィグレーションのボタンを押下すると、ソフトウェア上からカメラの設定画面を開くこともできた。やはりカメラメーカー純正のソフトウェアの強みはこの連動性であると筆者は考えている。
サードパーティー製のソフトウェアの場合、どうしてもカメラ側の設定項目に制限がかかってしまうため、カメラの性能を最大限引き出すことができないが、純正のソフトウェアの場合、カメラの能力を引き出すことができる。
<CPU/メモリの利用状況表示機能>
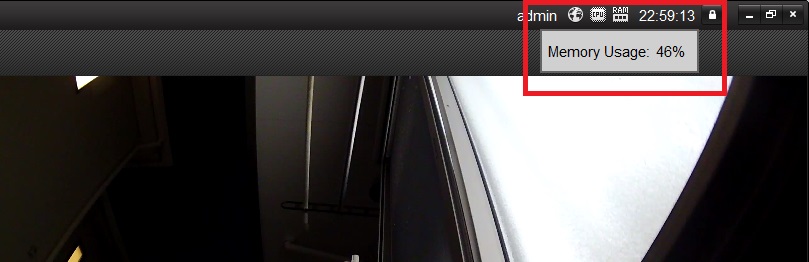
また、筆者が個人的に良いと感じたのが、画面の右上に表示されるCPUとメモリの利用状況である。CPUやメモリの稼働率が高くなると、黄色くアラートが表示された。ネットワークカメラの映像を多数表示すると、PCへの負荷が必然的に高くなってしまうが、このようにライブ画面上に稼働率を表示できるのは親切設計だと感じた。
<ロック機能>
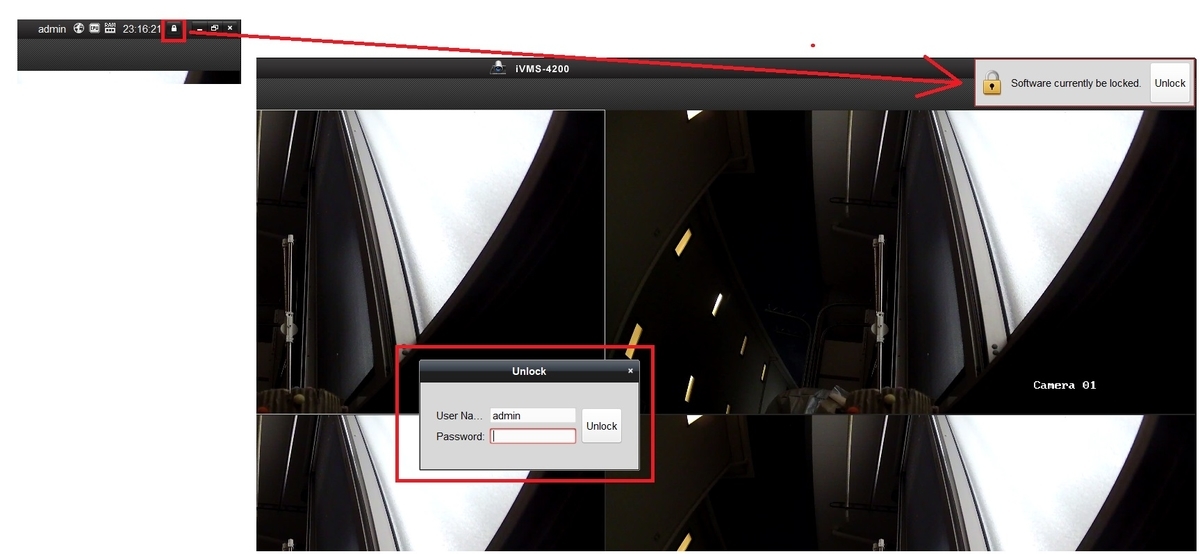
また、これも小技であるが、Lock機能があったので是非、紹介しておきたい。画面右上の南京錠のようなボタンを押下すると、画面上の操作ができなくなる。もし、操作をしたい場合は、Unlockボタンを押下し、パスワードを入力する必要がある。
※この機能であるが、例えば、従業員全員がモニタリングできるように大きなモニタを事務所やオープンスペースに設置しているような場合、従業員が勝手に操作・変更しないようにロックをかけておき、必要に応じて管理者だけが操作するような運用もできるのではないかと考えられる。
<コントロールパネルの柔軟性>
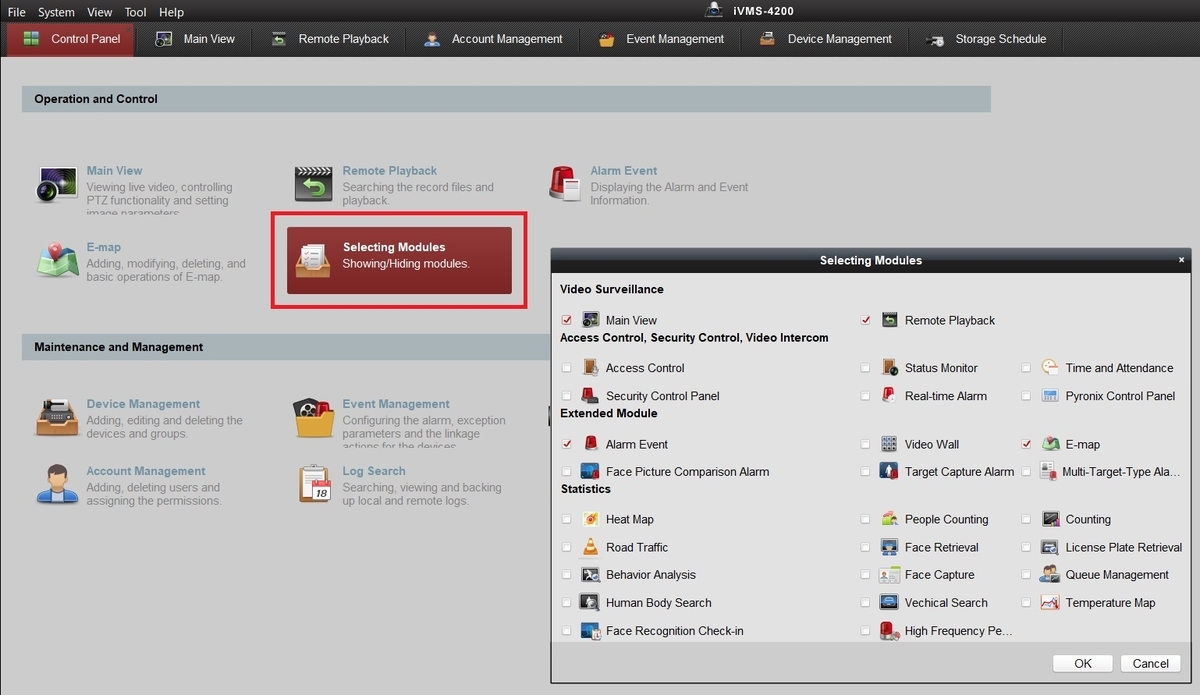
また、コントロールパネルの表示であるが、かなり柔軟な作りとなっており、表示させるメニューを選択できるようである。筆者も本ソフトウェアについては初めて操作をしているため、十分な知識はないが、アラームイベントやPeopleCounting(人数カウント) との連動も可能なようである。
所感として
今回はあくまでも初回の動作テストであるため、録画や動体検知との連動などは検証しなかったが、今後、実施していきたい。
また、触ってみた感想であるが、ちょっと残念な点はやはり英語表記であるということである。(もし日本語表記に変更する方法があれば教えて欲しい。)
インストール作業もウィザードを進めるだけであったため、比較的、簡単にできたが、細かい設定を入れようとした際にやはり英語だと分かりにくいところがあった。
ソフトウェアの画面設計を見る限りは、マップ機能など、いろいろな機能を付加できるようなので、今後も時間があれば紹介したい。
追記事項(21年9月時点)
以前の記事では、カメラに同梱されていたCD-ROMからアプリケーションをインストールしたため、英語表示となっていた。しかし、以下のURLからダウンロードすると日本語表示のアプリケーションをインストール可能であるため、追記しておきたい。
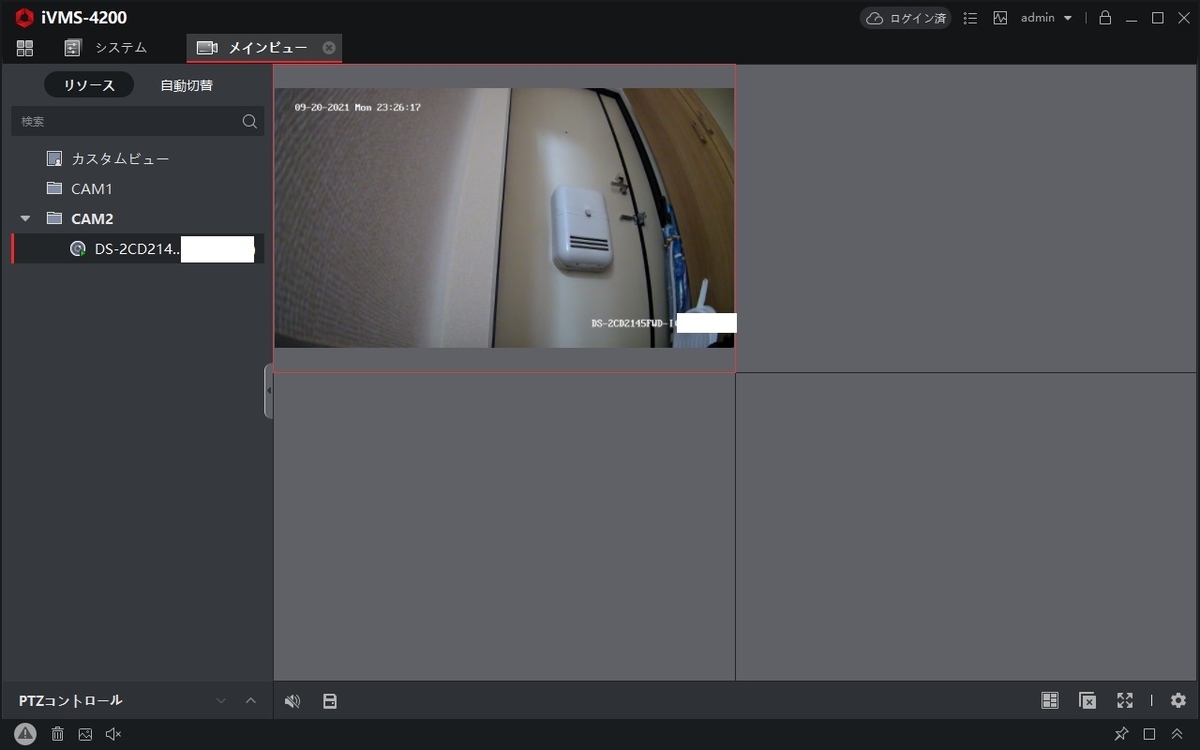
ユーザーインターフェースが日本語化されており、非常に操作しやすくなっている。
これから、iVMS4200をインストールする方は上記URLも参考にして欲しい。