ネットワークカメラをWEB会議で利用する方法
今回は、ネットワークカメラをWEB会議システムで利用する方法について説明する。WEB会議システムとは、いわゆるZoomやTEAMS、SkypeなどのPCを利用した会議システムのことである。
一般的にWEB会議システムにおいては、WEBカメラが用いられる。WEBカメラとは、USBでPCに接続することができるカメラだ。ネットワークカメラと混合されがちであるが、似て非なるものである。
WEB会議システムで利用されるWEBカメラはUSBで接続されるため、カメラ本体にはIPアドレスなどを保有しておらず、カメラ本体だけではネットワークに参加することができない。また、一般的にカメラ本体にはインテリジェント機能は搭載されていない。
一方で、ネットワークカメラの場合、LANケーブルで接続され、カメラに対してIPアドレスを割り当てることができる。カメラ本体だけでネットワークに参加することが可能なのだ。また、カメラ本体でモーション検知を行うなど、様々なインテリジェント機能が搭載されている。
WEB会議システムを利用する場合、PCにドライバーをインストールする必要があり、原則としては、ネットワークカメラは利用することができない。しかし、今回ご紹介する方法で設定すると、ネットワークカメラをWEB会議で利用することができる。
ネットワークカメラの場合、PTZに対応したモデルを利用すると、発言者に対してズームアップをしたり、旋回操作を利用できるので、より臨場感のある会議が可能だと考えられる。
VLCメディアプレイヤーとOBS Studioのインストール
まずは、以下の2つのアプリケーションをインストールして欲しい。
- VLCメディアプレイヤー
- OBS Studio
OBSで仮想カメラの設定をする
まずは、OBSで仮想カメラの設定を行う。

ソースから『VLCメディアソース』を選択する。

プレイリストで『+』を押下し、『PathまたはURLを追加』を選択する。
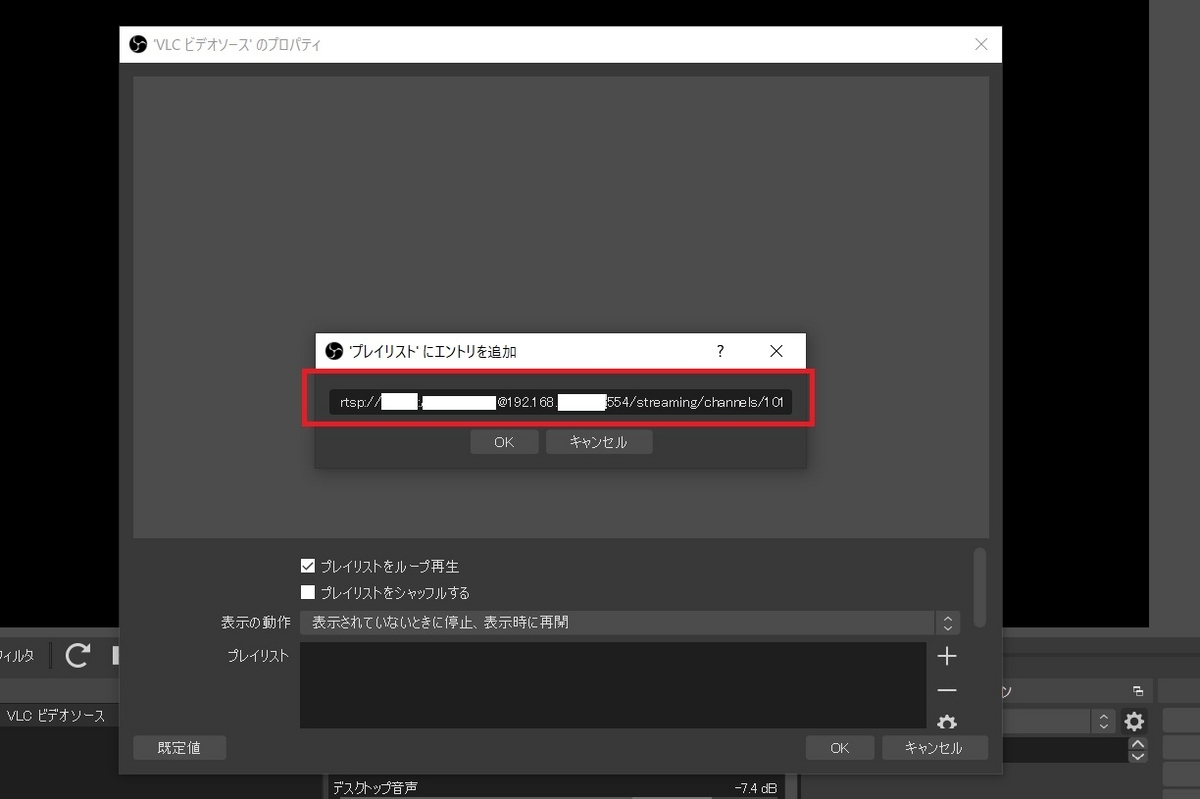
URLに以下のように入力する。
rtsp://<ユーザ名>:<パスワード>@<IPアドレス>:554/streaming/channels/101
※ユーザー名とパスワード、IPアドレスはネットワークカメラの設定値を入力する。
※なお、RTSPのコマンドはネットワークカメラのメーカーにより異なる。
※正しい、URLは各ネットワークカメラメーカーのマニュアルを参照して欲しい。

OBSの画面中央の黒い画面上で、右クリックする。『追加』→『VLCメディアソース』を選択する。
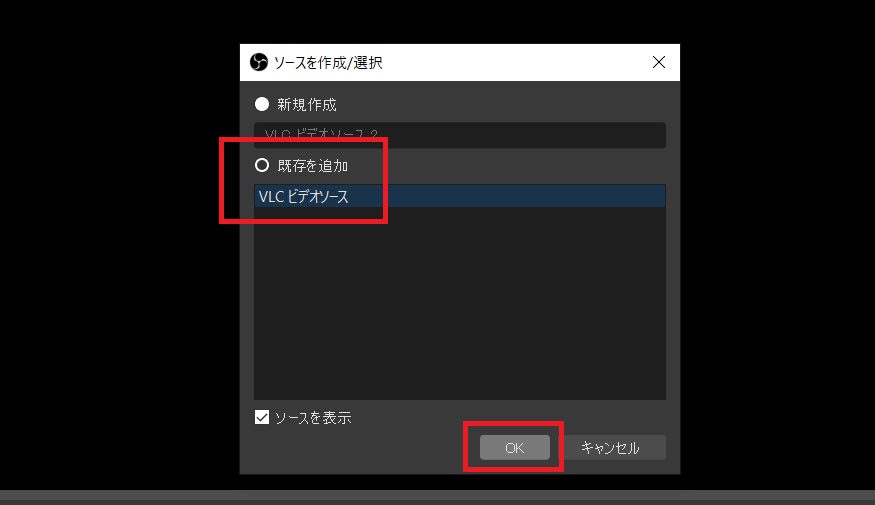
『〇既存を追加』で先ほど、追加した『VLCメディアソース』を選択し、『OK』を押下する。
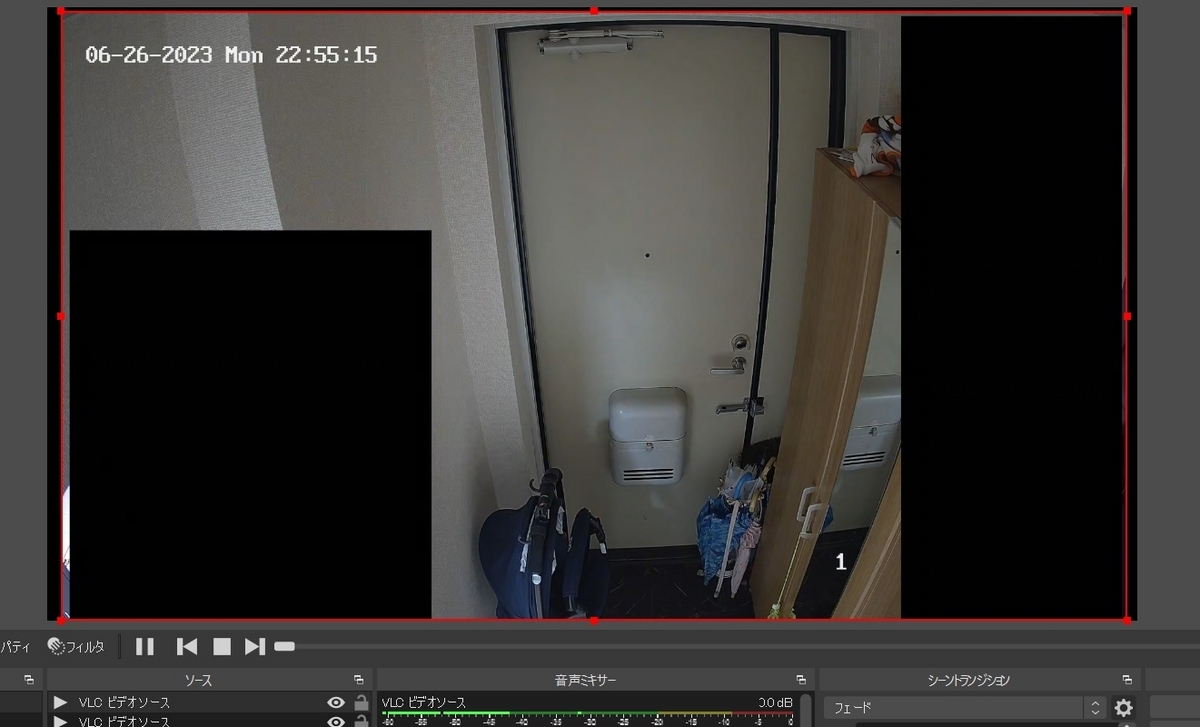
赤枠のウィンドウのサイズを調整し、ちょうどよい大きさに変更する。
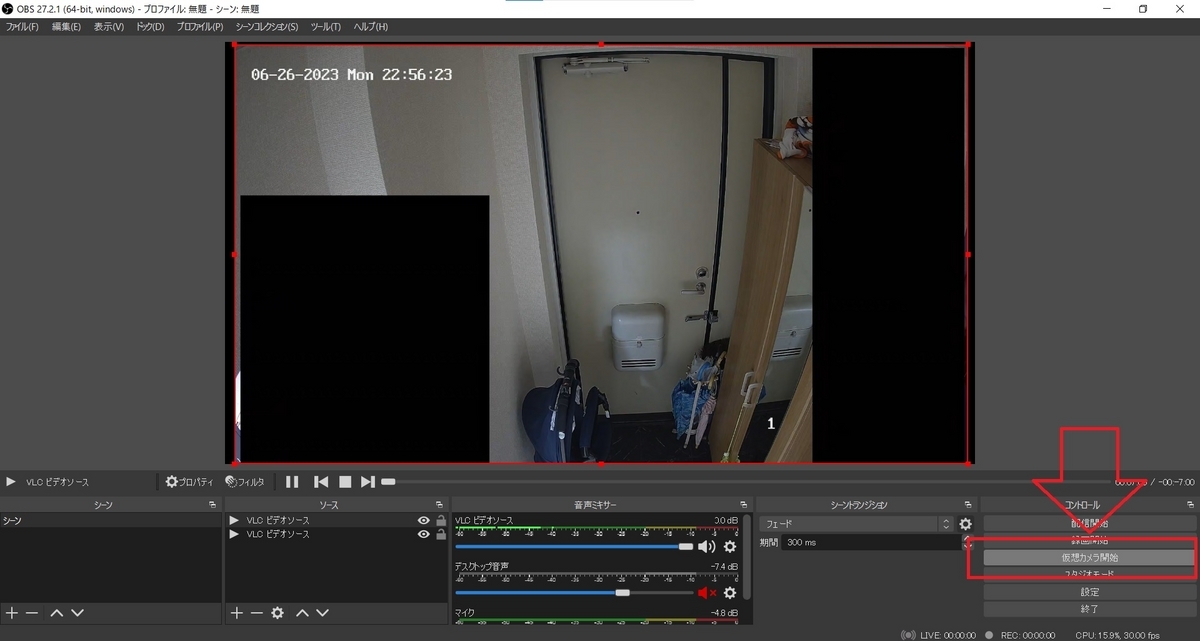
画面右下の『仮想カメラ開始』を押下する。
これで事前準備は完了だ。
WEB会議での動作テスト
WEB会議システムで実際にネットワークカメラの映像が閲覧できるかどうかテストする。今回は、Zoomでテストを実施する。

Zoomのカメラ設定で『OBS Virtual Camera』を選択する。

ネットワークカメラの映像がこのように表示されれば、設置が成功したということだ。
あとは、いつものWEB会議と同じ手順で会議を行うことが可能だ。
まとめとして
VLCメディアプレイヤー と OBS studioを利用すると、このようにネットワークカメラをWEBカメラとして設定することができる。
すでに会議室などにネットワークカメラが設置されている場合、新しくUSBカメラを購入しなくでも、既存のネットワークカメラを利用して会議を行うことが可能だ。
一度、設定手順さえ覚えてしまえば、それほど難しい手順ではないため、ぜひ試して欲しい。