VLCメディアプレーヤーとは何か?
VLCメディアプレーヤーとは、様々な動画形式を再生することができるソフトウェアである。オープンソースのフリーソフトでありながら、様々な機能があり、ネットワークカメラを取り扱うベンダーの間でしばしば活用されている。
具体的に対応している動画の形式は以下の通りである。
※なお、以下はWikipediaからの抜粋である。
非常に多くのファイル形式に対応しているため、ネットワークカメラベンダーの間でも重宝されている。録画サーバーやレコーダーから書き出しした動画データをVLCメディアプレイヤーで再生するケースも多い。

RTSPでカメラから映像を取得できる
VLCメディアプレイヤーの特徴の1つが、ネットワークカメラに対してコマンドを投げて、RTSPでライブ映像の閲覧ができることである。RTSPとは、ざっくりと説明すると『カメラから映像を取得するための仕組み(プロトコル)』である。
閲覧用のPC(端末)からカメラの映像を取得する場合、HTTPやRTSPなど、様々な方法があるが、近年、主流となっているのが、RTSPである。カメラの動作検証や開発などを目的としてPCから簡単にRTSPで映像を取得することができるため、ネットワークカメラベンダーにとっては、使いやすいのだ。
具体的な操作手順について説明しよう。
VLCメディアプレイヤーの操作方法
まず、各メーカー(または機種ごと)のRTSPのコマンドについて、確認する。今回は、VIVOTEKのカメラ<FD8166A>を利用して、検証を行う。
メーカーホームページよりカメラのマニュアルをダウンロードする。
マニュアルにRTSPによる映像の取得方法として以下の記載があった。
1. Launch the RTSP player.
2. Choose File > Open URL. A URL dialog box will pop up.
3. The address format is rtsp://<ip address>:<rtsp port>/<RTSP streaming access name for stream1 or stream2>
簡単に要約すると、VLCメディアプレイヤーを開いて、『
VLCメディアプレイヤーを開く。『メディア』の中の『ネットワークストリームを開く』をクリックする。

マニュアルの通り、コマンドを入力し、『再生』ボタンを押下する。
rtsp://<IPアドレス>:554/live.sdp

カメラに接続するための【ユーザー名】と【パスワード】を入力する。

カメラのライブ映像を表示することができた。

なお、VLCメディアプレイヤーは複数のアプリケーションを同時に起動させることも可能である。カメラの負荷検証や同時接続のテストを行う場合に便利である。

また、これはネットワークカメラの機種や保存するファイル形式によっても動作できるかどうかは異なると思われるが、VIVOTEKのカメラの場合、映像をMP4形式で保存することもできた。
基本的な手順はライブ映像を確認する場合と同様である。『メディア』の中から『変換/保存』ボタンを押下する。

先ほどと同様に、RTSPのコマンドを入力し、保存するプロファイル(映像形式)を選択する。出力するURL(出力するフォルダ)を選択する。
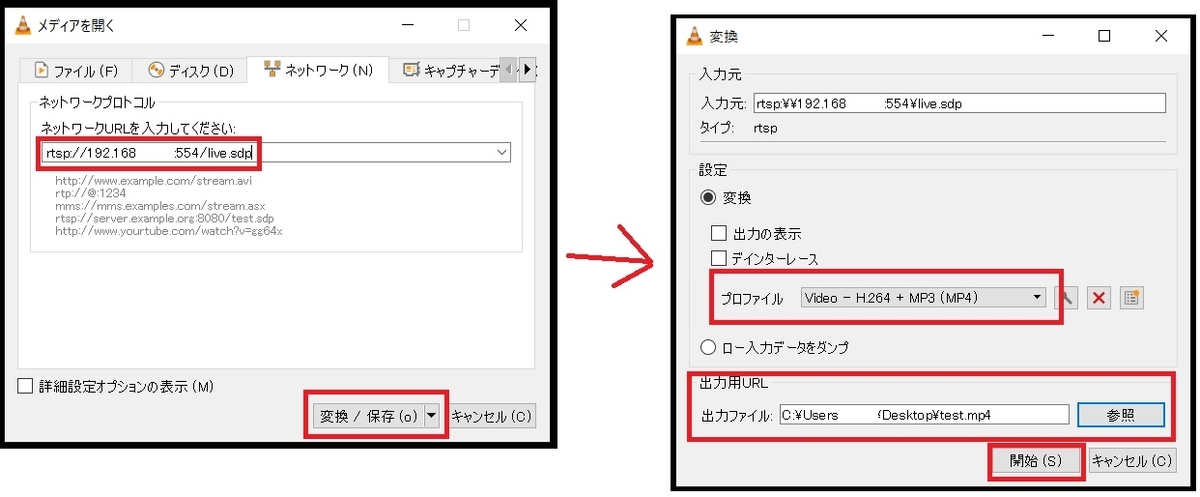
一定時間経過後に、『■停止』ボタンを押下すると、デスクトップ上に動画ファイルが生成された。生成された動画ファイルは、VLCプレーヤーで再生することができた。

ダウンロードサイト
VLCメディアプレーヤーは、窓の杜などのサイトからもダウンロードできる。非常に便利なソフトウェアであるため、試してみて欲しい。
うまく映像が表示できない場合(追記事項)
うまくVLCメディアプレイヤーで映像の表示ができない場合、以下の手順を試して欲しい。VLCメディアプレイヤーはデフォルトでは、UTP通信となっているため、これをTCP通信に変更する。
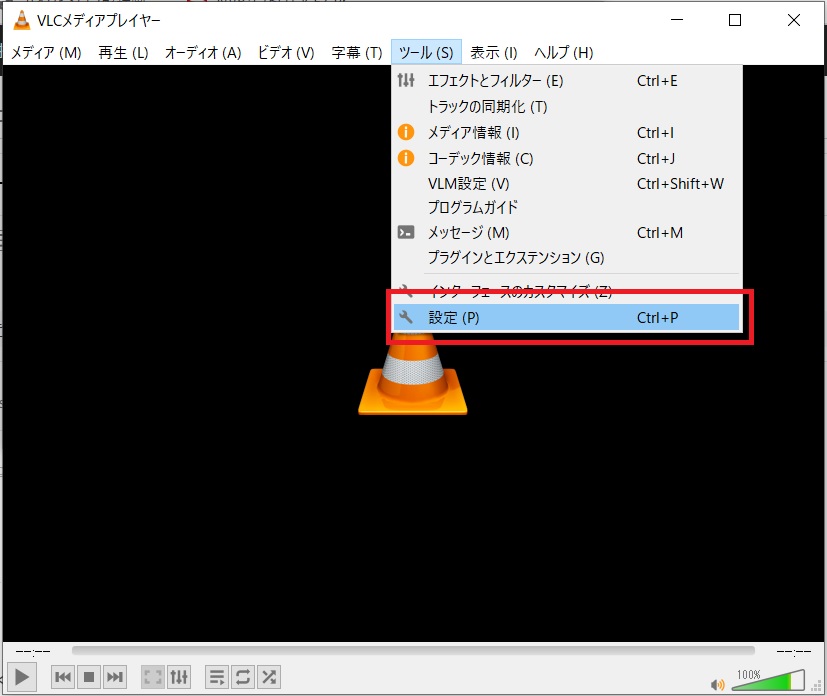
『ツール』→『設定』の順で設定画面を開く。
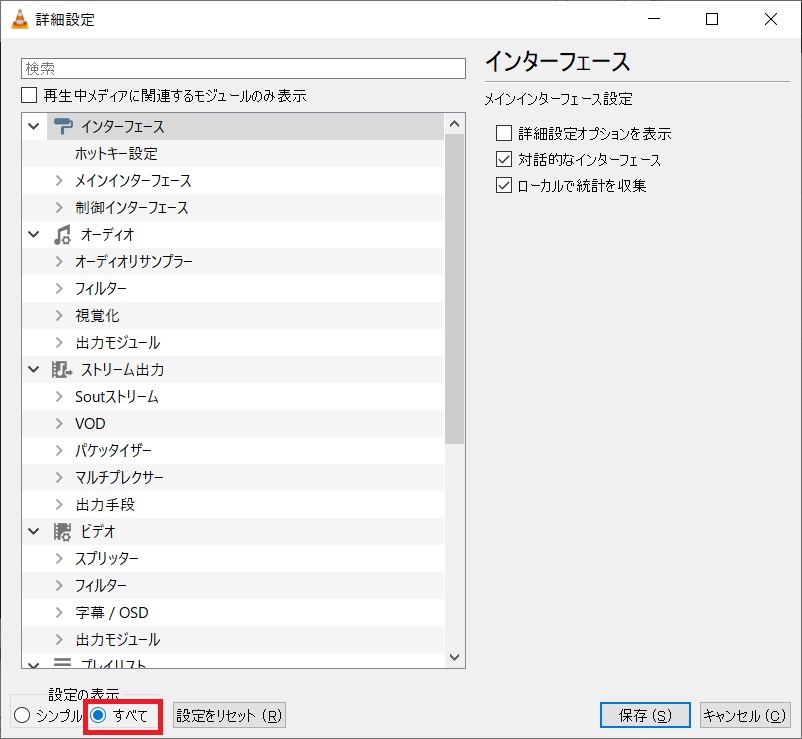
『設定の表示』を『〇すべて』に変更する。

『入力/コーデック』→『デマルチプレクサー』→『RTP/RTSP』を選択する。

『TCPオーバーRTSP(TCP)の使用』にチェックを入れて、保存ボタンを押下する。
これで、改善できる場合があるので試してみて欲しい。