PCを再起動させる必要性
前回の記事でネットワークカメラシステムにおける厄介なトラブルの1つに、PCがフリーズしてしまうことがあることについて説明したが、今回は、その対策の1つであるPCを定期的に再起動させる方法について説明を行う。
つまり、指定した時間(例えば、夜中)などに、PCを再起動させることでリフレッシュさせて、不具合の発生を軽減させるのである。
もちろん、管理者が手動で定期的に再起動させればよいのであるが、情報システムの管理者がいない企業においては、しばしばシステムが導入後に放置されがちである。このような場合に、PCの自動的な再起動は有効である。
なお、注意点としては、PC(Windows)にパスワードを入力しなくても起動できるような設定も合わせて行うため、セキュリティ対策上はやや脆弱になる可能性がある。
とはいえ、常時起動させているPCであれば、パスワードを入力させても、させなくてもあまりセキュリティ上のリスクは変わらないため、システムの不具合を予防する観点ではPCの自動的な再起動は有効である。
ヒトもシステムも1日1回はリフレッシュする時間があった方が良いのだ。

タスクスケジューラで再起動を設定する
まず最初に、PCのタスクスケジューラで再起動の設定を行う。『コントロールパネル』→『管理ツール』→『タスクスケジューラ』の順番で設定画面を開く。

『操作』から『基本タスクの作成』を選択する。
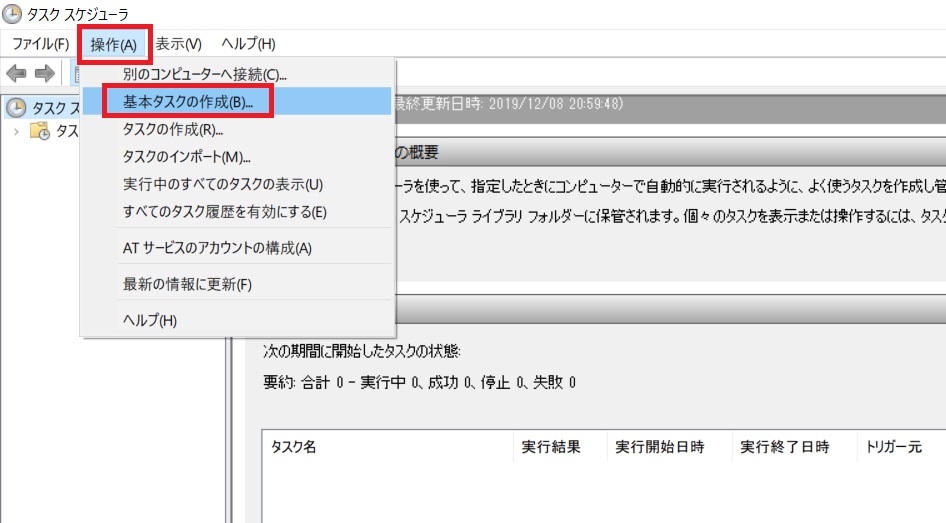
名前に適当な名称を入力し、説明にもその目的や内容を記載しておく。今回は名前は『reboot』と入力し、説明に『深夜1時に再起動する』と入力した。
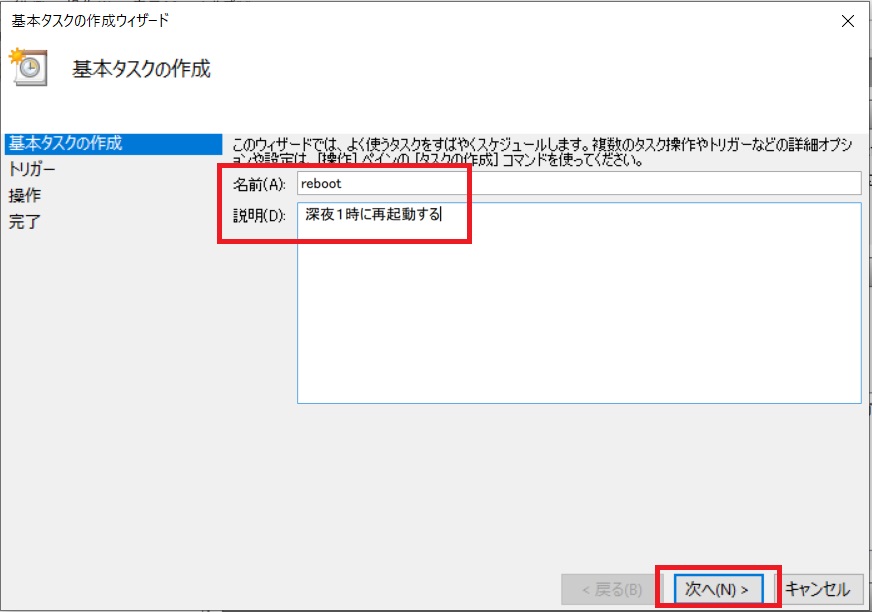
いつタスクを開始しますか?の選択肢で『〇毎日』を選択し、『次へ』をクリックする。再起動をさせたい時間を入力し、間隔を『1日』で設定する。
※以下の場合、夜中の午前1時に毎日、再起動を行うように設定している。

『プログラムの開始』を選択し、『プログラム/スクリプト』に【shutdown】と入力する。また、『引数の追加』に【/r /f /t 0】と入力する。

最後に、設定内容を確認し『完了』ボタンを押下すると、設定は完了である。
※以下を見ると、深夜1時に毎日、PCが再起動することが確認できる。

自動的にログインできるようにする
続いて、Windowsでパスワードを入力しなくても、自動的にログインができるように設定をする。Windowsの検索画面で『netplwiz』と入力する。
『netplwiz(コマンドの実行)』ボタンを開き、設定画面を開く。

ユーザーアカウントの設定画面を開き、『□ユーザーがこのコンピュータを使うには、ユーザー名とパスワードの入力が必要』のチェックボックスを外す。
続けて、ユーザー名とパスワードを入力し、OKボタンを押下する。
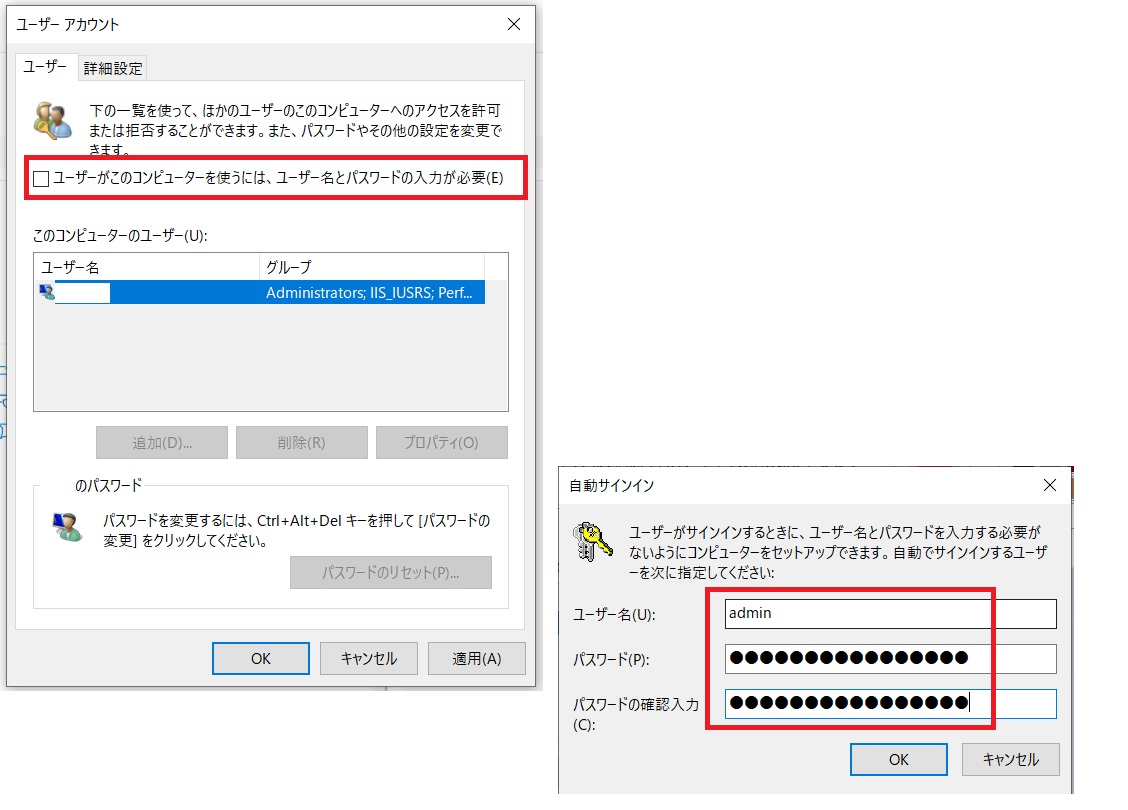
ビューワーソフトを自動的に起動させるようにする
続いて、指定したアプリケーション(ビューワーソフト)をWindowsにログインした後に、自動的に起動するように設定する。Windowsシステムツールの中の『ファイル を指定して実行』を開く。
名前に【shell:startup】と入力し、OKボタンを押下する。

C:\Users\<ユーザー名>\AppData\Roaming\Microsoft\Windows\Start Menu\Programs\Startupのフォルダが表示される。
このフォルダの中に、自動的に起動させたいアプリケーション(ビューワーソフト)のショートカットをドラッグ&ドロップで投げ入れる。
もし、ビューワーソフト以外にも一緒に起動させるアプリケーションがあった場合は同じように、このフォルダ内に投げ入れるとよい。
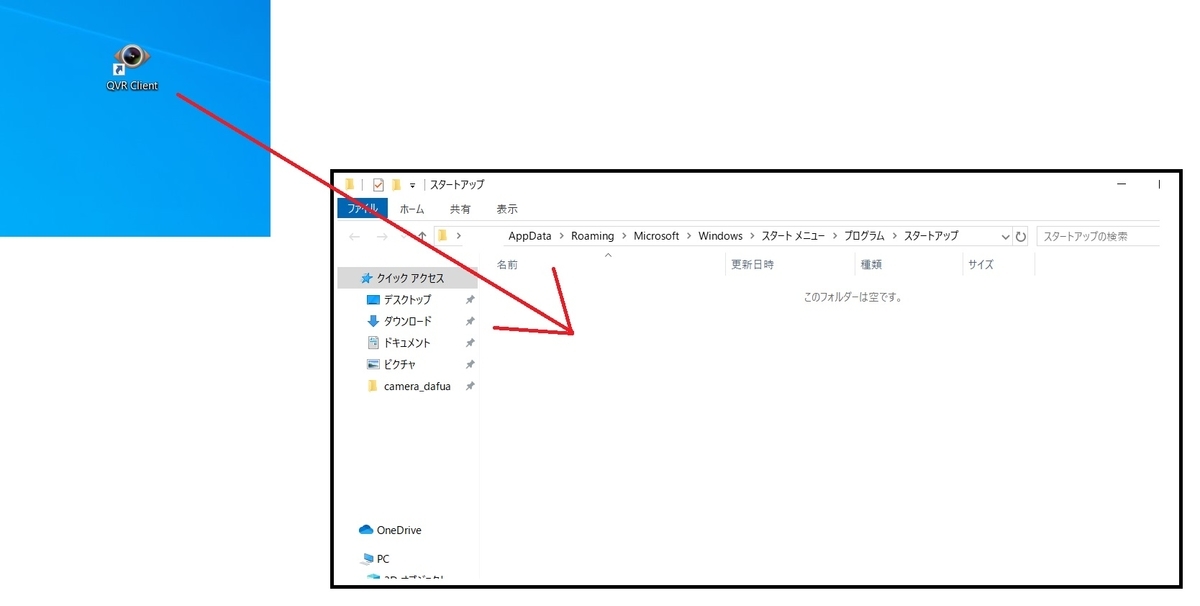
ビューワーソフトの設定(参考)
また、ビューワーソフトの種類によっては、ビューワーソフト側の設定でも、ログイン時の自動起動を設定する項目があるものもある。これも忘れず設定しておきたい。
※以下はAXIS Camera Stationの設定画面であるが、『クライアント』→『カスタマイズ』→『一般』の設定の中に「Windowsの起動時にアプリケーションを起動」のチェックボックスがあるため、これにチェックを入れておく。
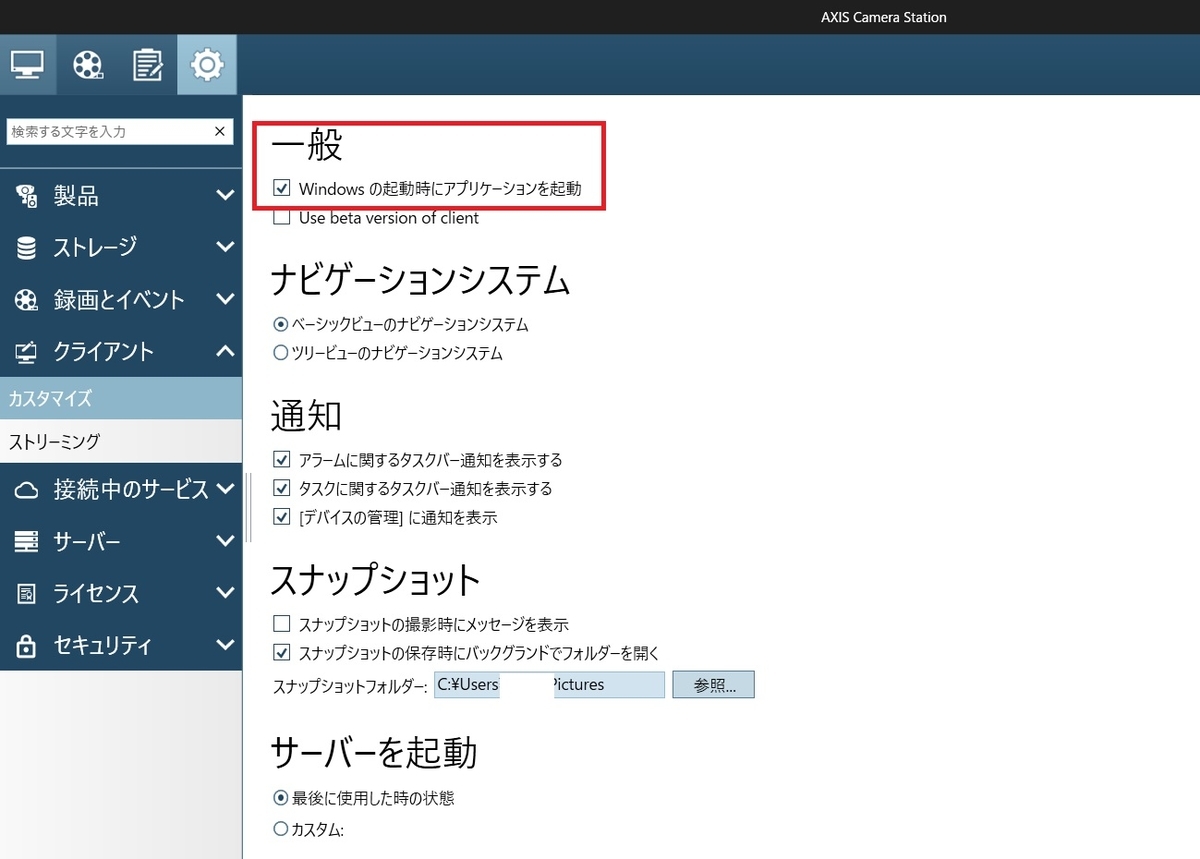
動作確認の重要性
最後に、指定した時刻で自動的にPCが再起動し、ビューワーソフトが立ち上がるかどうかテストを行う。きちんと設定を入れたつもりでも、うまくビューワーソフトが起動しなかったり、設定が反映されていないこともあるため、設定後は必ず、テストを行うことを強く推奨したい。
動作テストまでが設定である。
今回は、タスクスケジューラを利用して、再起動を行う設定方法を説明したが、タスクスケジューラを利用すると、再起動以外にも色々なアプリケーションを自動的に実行させることが可能である。
データのバックアップや動作チェック、時刻の同期など、タスクスケジューラは何かと便利な機能であるため活用していきたい。