ステータス確認の重要性
ネットワークカメラシステムを導入したユーザーの中で非常に多いクレームの1つに「HDDが故障して録画データが消失していた」ということがある。
日ごろはほとんどシステムに触れていない状態で、いざ事件や事故などが起こり録画映像を再生しようとすると、HDDが故障しており、適切に録画データが残っていない・・・という問題だ。ユーザーは導入した販売店に対して『肝心な時に録画が残っていなんじゃ意味ないじゃないか!!』とクレームを言うのである。
もちろん、故障しやすいレコーダーを販売・選定したベンダーにも責任がないとは言い切れないが、筆者としては、きちんと日々、レコーダーの管理をしてこなかったユーザーにも問題があると考えている。
機械には故障や不具合は付き物である。定期的なメンテナンス保守を契約していない場合、ユーザー自身で導入したシステムの管理を行う必要がある。
そこで今回は、QNAPのNAS(レコーダー)の健康状態を把握する方法を説明しよう。
ダッシュボードによる確認




さらに、今回はディスクの健康状態をチェックしたいため、「ディスク健康状態」をクリックし、詳細を確認する。コントロールパネルが表示され、ディスクの状態を確認すると『良好』との記載があるため、HDDは問題がないことが想定される。さらに温度も36度となっており、問題ないと判断できる。 ※なお、レコーダーのファンなどにホコリが溜まり、通気性が悪くなるとCPUやHDDの温度が高くなり故障の原因となるので注意して欲しい。

ディスク S.M.A.R.T.というタブを押下すると、HDDの(健康状態の)自己診断結果を確認することができる。 S.M.A.R.T.についての詳しい説明は割愛するが、ざっくりと概要のみ説明すると、ディスクからデータを読み出す際のエラーの割合やスループットなどを数値化したものである。下記の場合、ディスク1については良好な状態であると判断できる。

また、HDDは任意でテストを行うこともできる。今回は「簡易テスト」を実行した。
※1TBのHDDの簡易テストでも約3分程度は検査に時間がかかる。

今回のテストでは特に問題が確認されなかった。

HDDが痛んできた場合は、事前にHDDの交換を検討するなどの措置が必要となるため、定期的にステータスを確認することが望ましい。
※ただし、レコーダーメーカーによってはユーザー自身によるHDDの交換を禁止しているケースも多いため、HDDが痛んできた場合、導入ベンダーに相談して欲しい。
このようにQNAPのNAS(レコーダー)の場合、ダッシュボードによりCPUやHDDに問題がないかどうか比較的簡単にチェックすることが可能だ。
カメラのビットレートの確認
続いて、設定(想定)した通りに、カメラの映像が録画されているかどうか確認を行う。Surveillance Stationを開き、ユーザ名とパスワードを入力しログインする。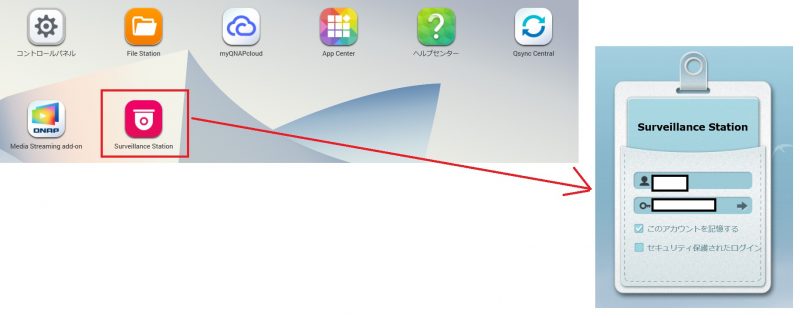
確認するポイントはいくつかあるが、最も重要なのがカメラのステータスが『接続』となっていることである。下記の画像の場合、レコーダーとカメラが適切に接続出来ていることが分かる。
※適切に接続が出来ていない場合、録画がされておらずライブ映像も確認できないため、ネットワーク上で断線が起きていないかなどチェックが必要となる。
続いてチェックするポイントが、『ビットレート』である。これはカメラとレコーダーで実際に通信をしているデータの容量(/毎秒)である。例えば、下記の画像では12.1Kbpsと記載されているため、カメラとレコーダーの間は通信量が極めて少ないと言える。
例えば、本来、1Mbpsでシステム設計していたつもりが、被写体によっては1.5Mbpsや2Mbpsなど、想定よりもデータ容量が肥大化してしまうことがある。このような場合、HDD容量が不足し、想定していた日数の録画ができないリスクがあるため注意が必要だ。実際に保存されている日数は画面右側の「録画データ保存日数」で確認することができる。
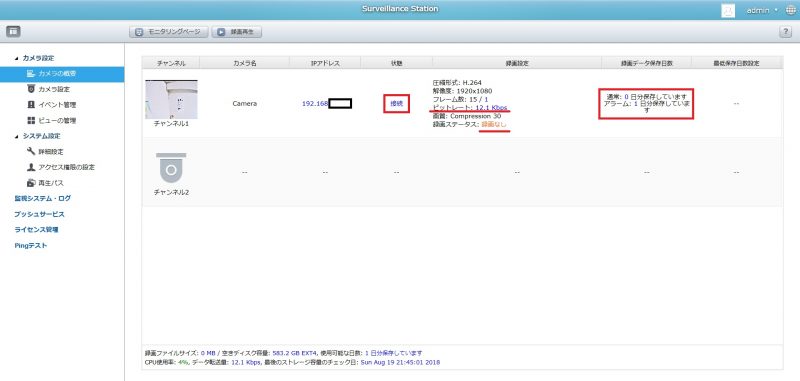
システムを導入した後は、ベンダー任せにするのではなく、必ず問題が起きていないかどうかユーザー自身で定期的に確認するようにして欲しい。