今回はQNAPのレコーダーのスマートフォン用アプリケーションであるVmobileの紹介を行う。このアプリケーションを利用することで、ネットワークで接続できる環境下であれば、スマートフォンから簡単にライブ映像や録画映像を確認することができる。
アプリケーションのインストールとレコーダーの登録
まず、最初にスマートフォンにVmobileをインストールする。なお、今回はAndroidで設定と操作を行う。Playストアで『Vmobile』と検索し、アプリケーションをインストール後、開く。

チュートリアルが開始されるが、とりあえずスキップする。
※なお、一部日本語表記があるものの、基本的には英語表記である。
※また、カメラの機種によっては利用できない機能もあるためご留意頂きたい。
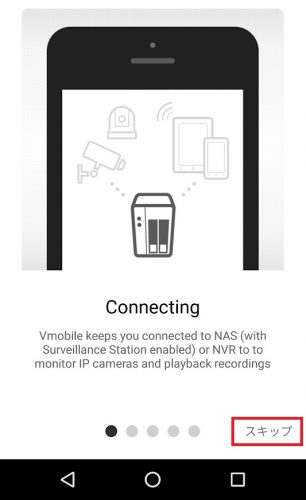
レコーダーを登録するため『+Add』ボタンを押下する。

設定画面にて下記を入力し、「保存」ボタンを押下する。
Host/IP:レコーダーのIPアドレス 192.168.1.1など
User name:レコーダーにログインする際のユーザー名
Password:上記ユーザーのパスワード
Secure login(SSL):基本的にはOFFのままにしておく
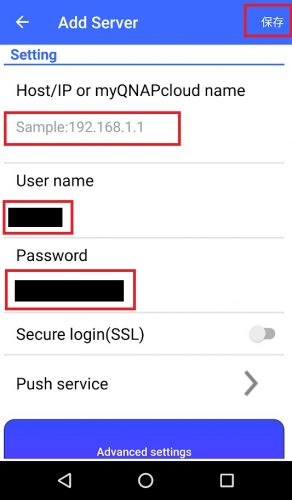
『All cameras』を押下すると、レコーダーに登録されているカメラのサムネイル画像が表示される。さらに、閲覧したいカメラの画像を押下すると、ライブ映像が表示される。

スマートフォン側の画面設定で『縦向き』にしていた場合は、下記のように映像が間延びしたような映像となってしまうため、補正を行う。
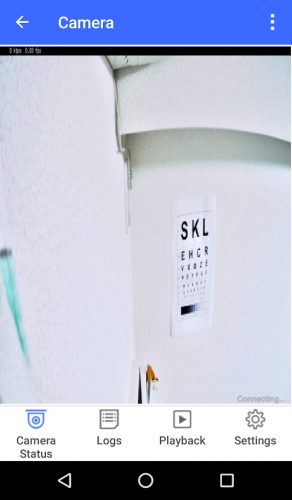
『Settings』を押下し、『Display Mode』で『Keep the aspect ratio(アスペクト比を固定する)』を選択する。
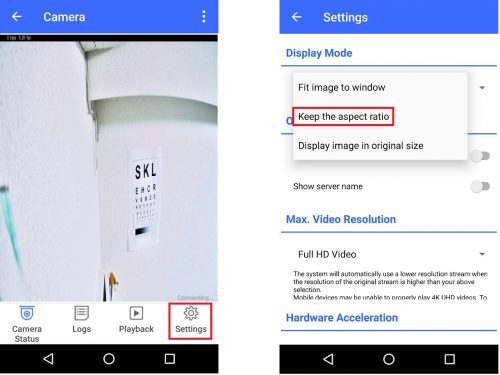
これで映像サイズを『16:9』の横長の映像に補正することができた。細部を確認したい場合は、指で『ピンチイン/ピンチアウト操作』を行うことで、映像をデジタル処理で拡大することも可能である。
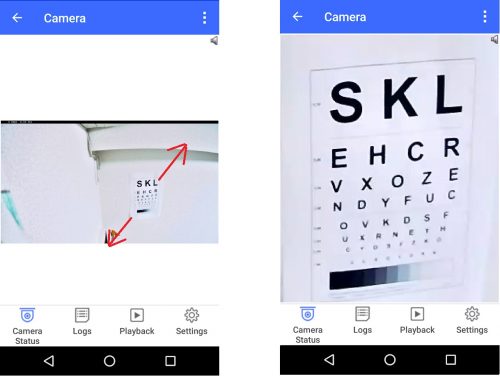
なお、ローカルのWifi環境はもちろん、設定次第では外出先などからリモートでレコーダーの映像を確認することも可能だ。
※下記はLTEの外部回線を利用してレコーダーに接続できるかどうかテストしている画像である。

録画映像の再生
録画映像を再生したい場合は、「Channel」のプルダウンメニューでどのカメラの映像を閲覧したいのかを選択し、再生したい時刻の幅を「fromからto」で指定することで可能である。
※例えば、下記の場合、8月19日0時10分から0時25分の映像を再生しようとしている。

分割表示・シーケンシャル表示
Vmobileでは、カメラの単画面表示だけでなく、分割表示やシーケンシャル(巡回)表示にも対応している。ライブ画面右上の「・・・」というボタンを押下する。「Channel View」で2分割画面を選択した場合、下記のように2台のカメラを同時に表示させることも可能だ。
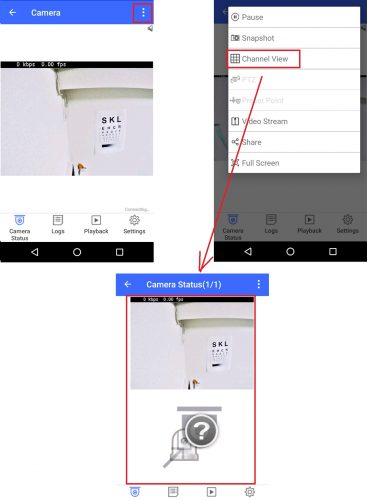
単画面表示から9分割表示まで選択することができる。さらに、シーケンシャル表示をON(有効)にすると、数秒間隔でカメラの映像を切り替えて巡回表示させることも可能だ。
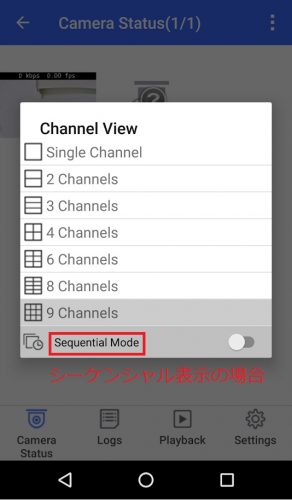
解像度を下げて表示する
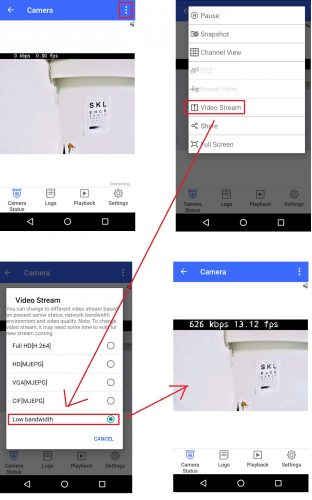
『Low bandwidth(少ない帯域)』を選択すると、上記の映像のように解像度を下げて表示することができる。当然、映像はかなり荒れたものとなるが、通信量を抑えて映像を確認することができる。
ほとんどの操作画面が英語表記となっているため、一般のユーザーにとってはやや操作が難しいところもあるかもしれないが、慣れると非常に便利なアプリケーションである。是非、活用して欲しい。