見えるカメラと見えないカメラを設定する
ネットワークカメラシステムは『防犯対策』として利用されるケースが圧倒的に多く、今日でもその傾向は変わっていないが、近年では『防犯対策』だけではなく、『マーケティング』や『マネジメント』など様々な用途で活用されるケースが増えている。
<防犯対策用のカメラシステム>と<マネジメント用のカメラシステム>を分けて、別々のシステムとして導入するケースもあれば、同一システムで運用されるケースもある。
同一システムで運用する際に役立つ機能が、レコーダーの【権限設定】の機能である。
例えば、下記の図のように、カメラABCは防犯対策用のカメラであるため、社員が全員閲覧できるように設定し、マネジメント用のカメラDは経営者だけが、閲覧することも可能である。
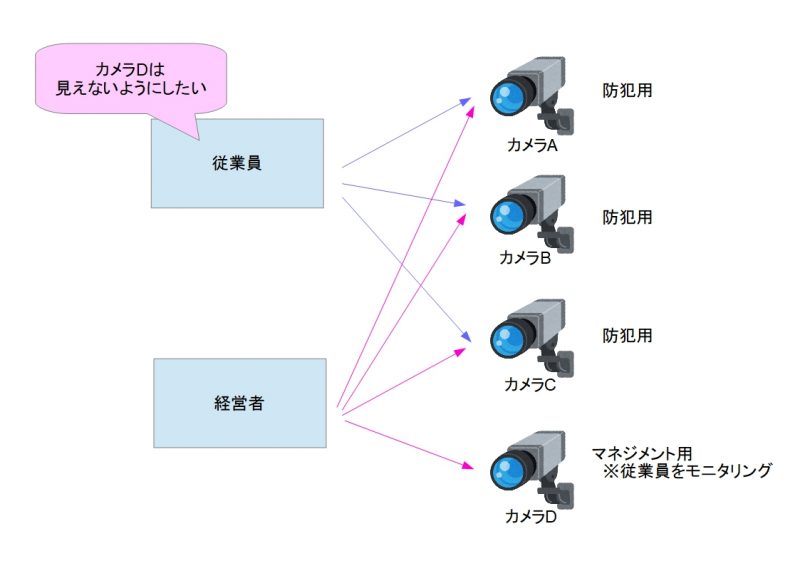
QNAP NAS(レコーダー)での設定方法
レコーダーの一例として、QNAP NAS(レコーダー)での設定方法について説明しておく。
ブラウザでQNAP NAS(レコーダー)のIPアドレスを入力し、接続する。

コントロールパネルを開き、『ユーザー』の設定画面を開く。

『作成』ボタンを押下し、新しいユーザーを作成していく。
※今回はサンプルとして<manager(経営者)>と<staff(従業員)>の2つのユーザーを作成した。

ユーザーの作成が完了すると、続いてSurveillance Stationの設定画面を開く。『アクセス権の設定』を押下すると、先ほど作成した<managaer>と<staff>が追加されている。ここで、画面右側の『アクセス権の設定』ボタンをクリックする。
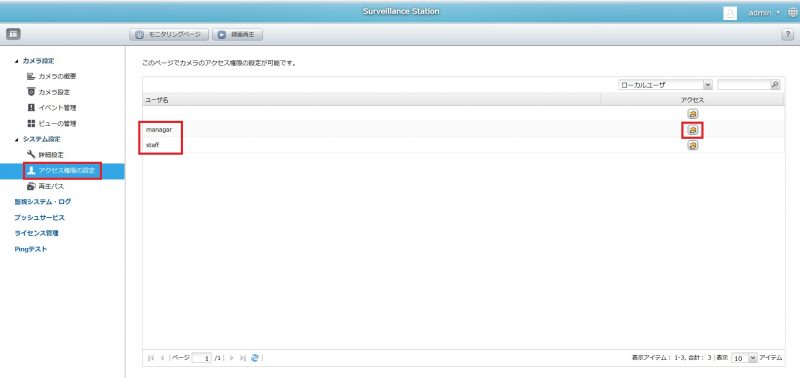
(筆者のレコーダーではカメラの登録数が少ないため、やや分かりにくいが)カメラ単位で『ライブ映像を見せる/見せない』『PTZ(首振り・ズーム)をさせる/させない』『録画映像を見せる/見せない』などの権限設定が可能だ。
(※下記の画面は設定のイメージである。実際の設定画面とは異なる場合がある。)
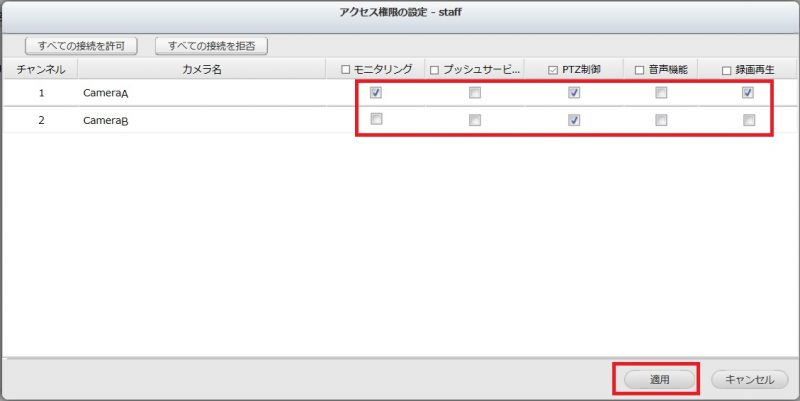
実際に、<staff>というユーザーでライブ映像を確認すると、権限を与えたカメラのみ閲覧が可能で、権限のないカメラは閲覧することができなかった。
(※下記の画面はイメージです。実際の閲覧画面とは異なる場合がある。)

このように、複数のユーザーを作成し、アクセス権を設けることで、経営者と従業員で閲覧できるカメラを制限するなどの設定を行うことが可能となる。
※なお、すべてのレコーダーがこのような詳細な設定ができるわけではなく、アクセス権を設定できないレコーダーもあるので、録画装置の選定時は注意して欲しい。