録画サーバーの設定方法
今回の記事では、システムケイ社のSK VMSにてNASなどの他のハードウェアデバイスに録画する方法について説明する。録画データを書き込んだり、バックアップデータを逃がすことが可能である。
設定方法について、ざっくりと説明したい。なお、繰り返しとなるが、筆者は自身の勉強のために記事に残しているため、詳細な設定手順については誤りがある可能性がある。適切な設定手順については、必ずメーカーのホームページを参照して欲しい。

まず、サーバー名の上で右クリックし、『サーバー設定』を開く。
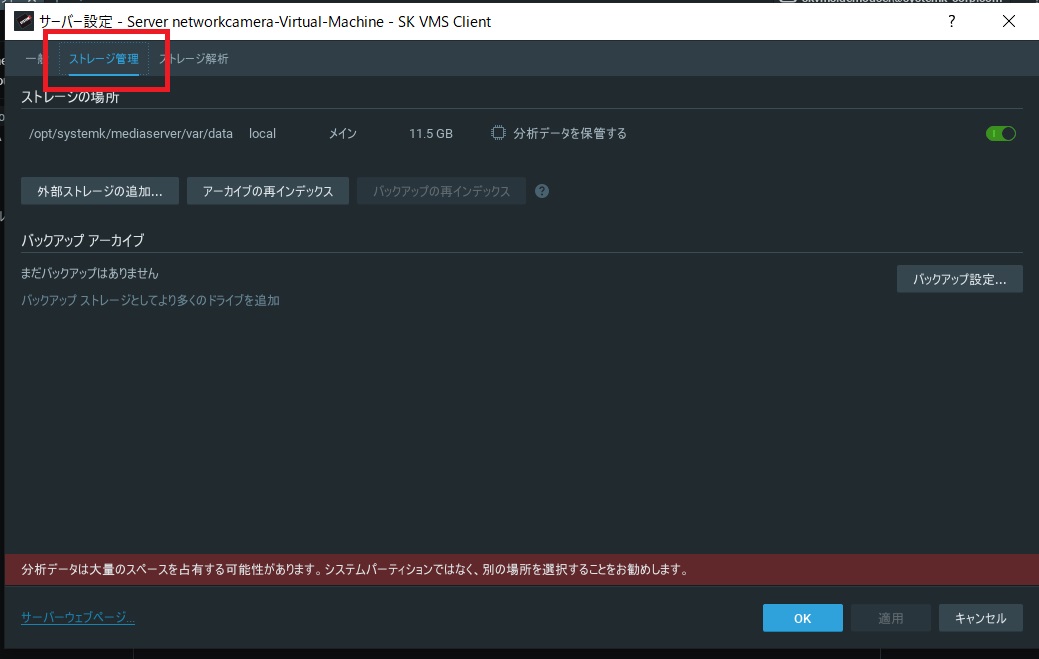
『ストレージ管理』を押下すると、現在のハードディスクの階層を確認することができる。今回は、ここにネットワークストレージを追加する。

『外部ストレージの追加』を押下する。
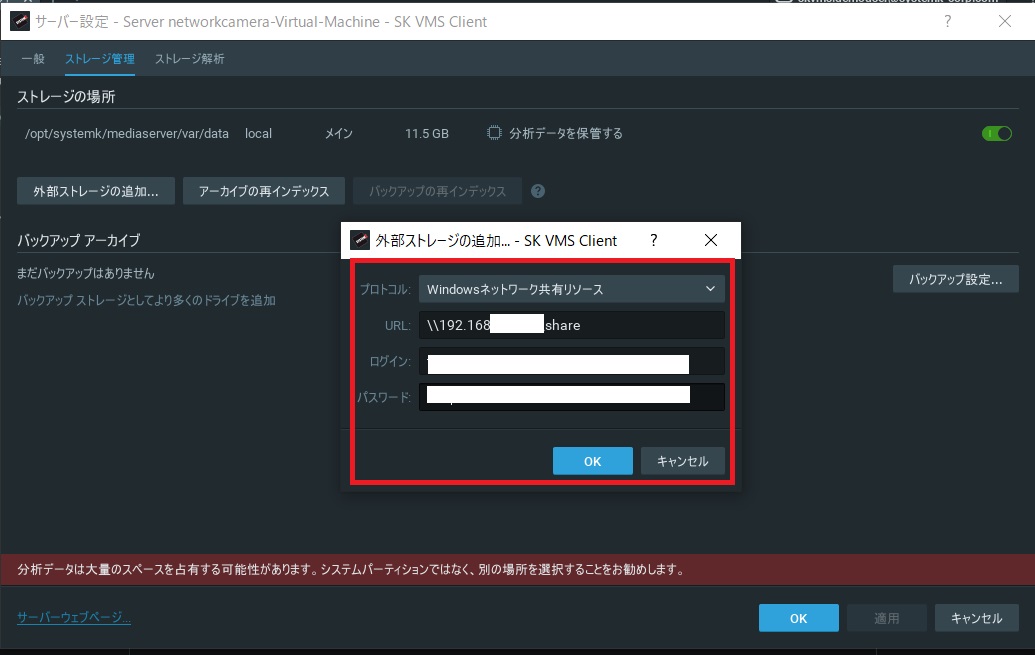
URLにネットワークストレージの『\\IPアドレス\フォルダ名』を入力する。
ストレージに接続するためのログインユーザー名とパスワードを入力し、OKボタンを押下する。
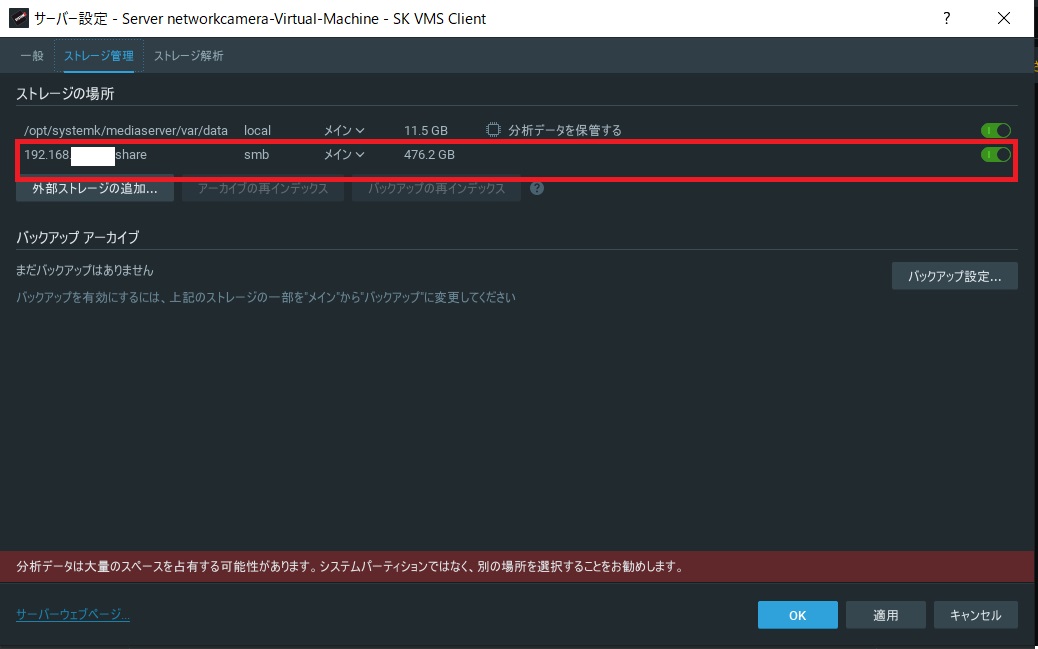
ストレージの場所に、新しいストレージが476GB分追加されていることがわかる。
これで、ネットワークストレージに録画データを書き込むことができるようになった。
スケジュールバックアップの方法
今回は、スケジュールバックアップの方法について説明する。

まず、登録したストレージの用途を『メイン』から『バックアップ』に変更する。
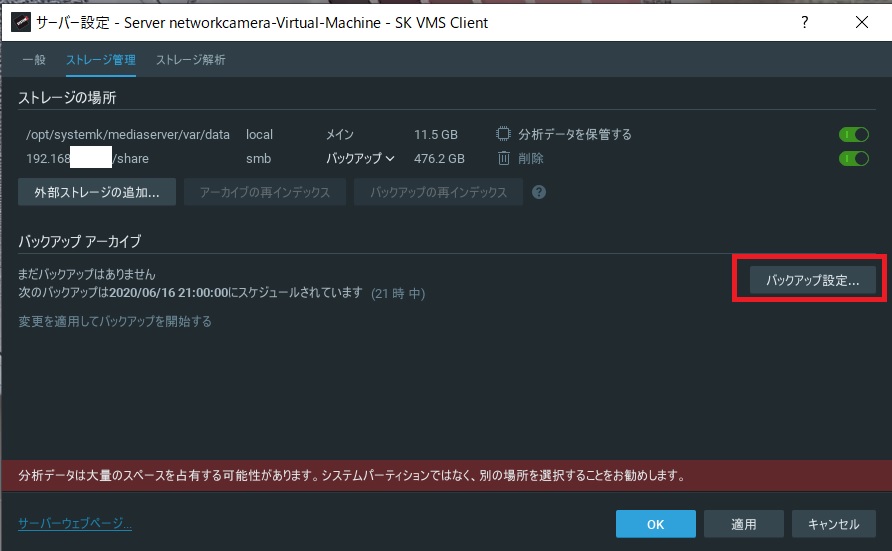
録画したデータをバックアップしたい場合は、『バックアップの設定』をボタンを押下する。バックアップのタイミグは<リアルタイム><オンデマンド><スケジュール>の3つの方法から選択できる。
<リアルタイム>とは、録画と同時にネットワークストレージにもバックアップを行う方法である。最も障害への耐性は高くなる。
<オンデマンド>とは、ユーザーの任意のタイミングでバックアップできるものである。
<スケジュール>とは指定した時刻でバックアップができるものである。
今回は、スケジュールバックアップの設定を行う。

バックアップの実行のプルダウンメニューで『スケジュール』を選択する。スケジュールの設定で日~土曜日の間でいつバックアップするのかを設定する。例えば、上記の場合、21時~バックアップが開始される設定となっている。

バックアップアーカイブの『カメラの選択…』を押下し、バックアップを行いたいカメラにチェックを入れて、OKボタンを押下する。バックアップの画質についても【高解像度のみバックアップ】【低解像度のみバックアップ】【高解像度と低解像度の両方をバックアップ】の3種類から選択することができる。
メインのハードディスクが障害を起こした場合も、バックアップされたアーカイブから録画データを参照することが可能だ。

バックアップの状況については、画面右側の通知画面より確認することができる。
補足として

なお、アーカイブの再インデックスとは、HDD交換などでアーカイブデータが失われた場合に、再インデックスを行う機能となる。
まとめとして
- SK VMSでは非常に簡単に録画データのバックアップの設定が可能である。この機能は、廉価なレコーダーでは実装していないモデルも多い中で、SK VMSでは機能を実装している。
- 障害への耐性を高めることになるため、SK VMSを導入したユーザーは試してみて欲しい。なお、繰り返しとなるが、筆者のこの記事はメーカーの許諾を得ずに勝手に記載しており、システム設計や設定については必ず、メーカーに確認をして欲しい。