SK VMSで録画の設定を行う
前回の記事では、SK VMSでライブ映像のレイアウト作成などについて説明したため、今回の記事では録画の設定・再生方法について説明したい。
※なお、繰り返しとなるが、あくまでも筆者の勉強のために記事にしている。筆者の手順は間違っている可能性があるため、正確な設定方法についてはメーカーのマニュアルを確認して欲しい。
ストレージの事前設定を行う
まず、録画の設定を行う前に録画を行うストレージの設定を実施する。
今回は、ネットワークストレージを保存領域として設定することとした。

サーバー名の上で『右クリック』して、『サーバー設定…』を押下する。

『ストレージの管理』を押下し、『外部ストレージの追加』をクリックする。

ネットワークストレージのアドレスとログインユーザー名、パスワードを入力し、OKボタンを押下する。

これでネットワークストレージを録画領域として設定することができた。
録画の設定を行う

録画の設定を行いたいカメラ上で右クリックし、『カメラ設定』を押下する。

『○録画』のスライドボタンを右側にスライドさせる。録画を行うためには、プログラムのライセンスを保有しておく必要がある。今回は試用版でアクティベーションを行う。画面右上の『ライセンスアクティベート』を押下する。

トライアル版でアクティベートを完了させると、30日間の録画が可能である。

常時録画をさせたい場合は、常時録画をさせたい時間帯をマウスで選択する。上記の画像の場合、午前1時~午後22時まで録画する設定となっている。
設定後は適用ボタンとOKボタンを押下する。
※なお、『25中』と記載されているが、これはフレームレートと画質を示している。25FPSで、画質が中品質で録画しているということである。
※スケジュールの設定はカメラ1台ずつ設定するのではなく、他のカメラに対してまとめて適用することも可能である。
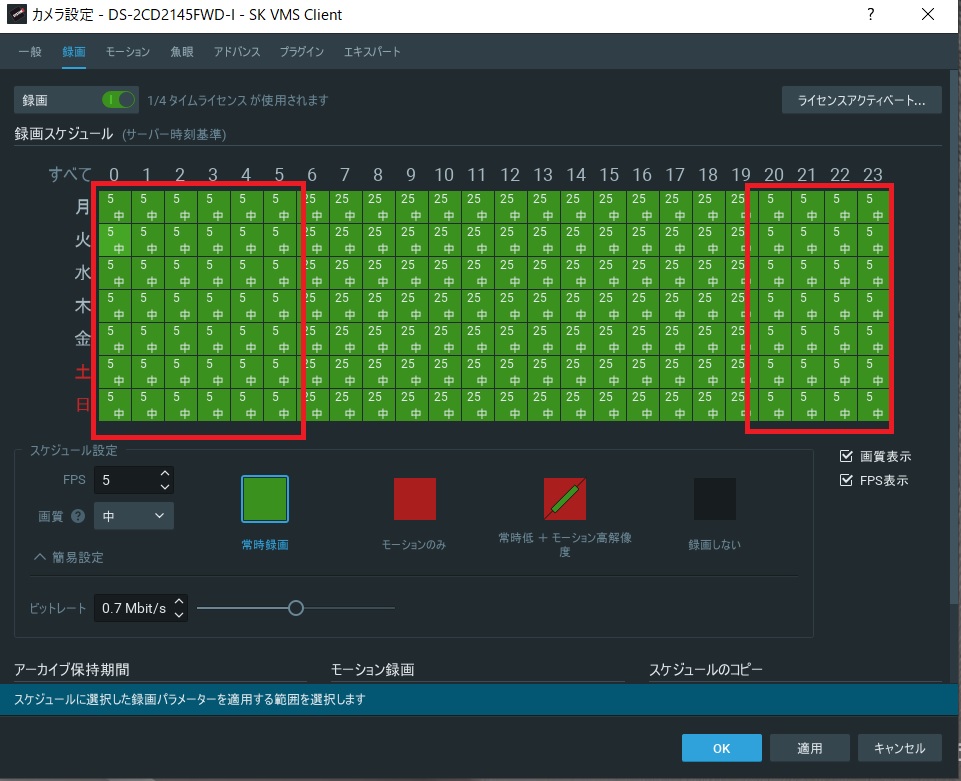
もしも、時間帯の一部分だけ25FPSではなく、5FPSで録画したいとする。この場合、該当の時間帯をマウスで選択したうえで、適用ボタンを押下すると良い。
『詳細設定』を押下すると、カメラのビットレート(映像の画質)も指定することが可能だ。

モーション検知録画をさせたい場合は『モーション検知のみ』または『常時低+モーション検知高解像度』を選択する。『常時低+モーション検知高解像度』を選択しておくと、モーション検知をしたところだけ高画質で録画するようである。録画容量を抑えながら、必要なところはキレイに録画することが可能だ。
また、モーション検知の何秒前~何秒後(プリレコーディングとポストレコーディング)の設定を入れておく。

モーション検知を設定する場合、モーションタブにてモーション検知の『感度』を設定する。おそらく、感度を高くすると誤検知が多くなり、感度を低くすると検知の取りこぼしが増えると思われる。

録画が開始されると、左側のカメラが表示されているところが赤い●で表示されるため、非常にわかりやすい。

録画を再生する場合、画面下側に、タイムバーが表示されるので、閲覧したい時間帯を指定して再生すればよい。タイムバーはマウスのスクロールで時間の間隔を長くしたり、短くしたりすることが可能だ。
※システムケイ様のデモサイトもあるので、実際の操作感を確認したい人は以下のURLを参照して欲しい。