ネットワークカメラの一部の機種には、あらかじめカメラ本体に<音声データ>を登録しておき、何らかのイベント(例えば動体検知)をした際に、カメラから自動的に音声を再生することが可能である。

今回は、AXIS M1065-Lでの設定方法を説明する。
スピーカーの設定

設定画面を開き、【オーディオを有効にする】のスライドボタンを右にスライドさせて、音声を有効化する。次に、モードで「ハーフデュプレックス」または「シンプレックス(スピーカー専用)」を選択する。
※AXIS M1065-Lはマイクとスピーカーの両方の機能を保有するが、マイクだけを利用したい場合は「シンプレックス(マイク専用)」を選択する。スピーカーだけを利用する場合は「シンプレックス(スピーカー専用)」を選択する。マイクとスピーカーの両方を利用する場合は「ハーフデュプレックス」を選択するとよい。

出力のゲインを設定する。ミュート~6dBの間で設定することができる。青い〇を右に移動させると、音量が大きくなる。(ただし、M1065-Lのスピーカーはあくまでも補助的なものであるため、最大値に設定した場合でも、それほど大きな音声を出力することはできない。より、大きな音声の出力が必要なシーンでは、カメラを上位機種に変更し、スピーカーを別付けすることを推奨する。)

次に、スピーカーからどのような音声を出力するのかを決定する。デフォルトではプルダウンメニューで<カメラのシャッター音><「プスッ」という音><侵入者への警告><犬の鳴き声>などが登録されている。AU形式の音声を新たにアップロードすることも可能なようだ。
動体検知との連動
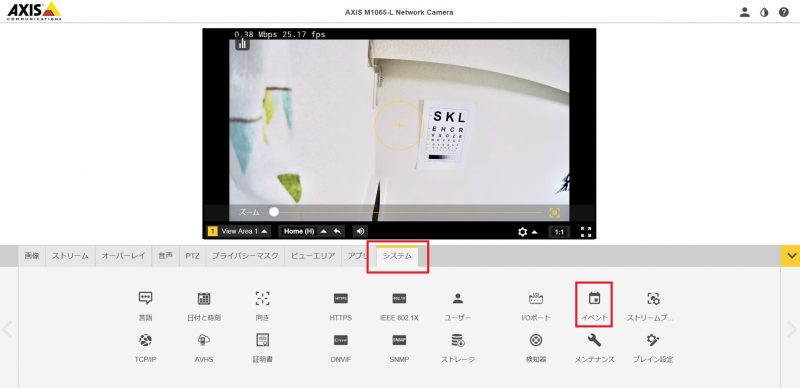
「システム」タブより「イベント」のボタンを押下する。

イベントの設定画面が起動するので「Add…」をクリックする。

イベントの名称を任意で決定する。今回は「Sound」という名称を付けた。
トリガーのプルダウンメニューで「Applications」と「作成した動体検知の設定」を選択する。今回は、「VMD4:プロファイル1」を選択した。
Actionタイプのプルダウンメニューで「Play Audio Clip」の中から、出力したい音声を選択する。今回は「犬の鳴き声」を選択した。

これで動体検知を行った際に、スピーカーから音声が出力できる設定が完了した。なお、今回は「Always」を選択しているため、常にこの設定が有効となるが、スケジュール(時間帯)の設定も可能である。
以上で設定は完了だ。実際に、テストしてみたところ問題なく音声が出力された。
マイクである一定の音量を受信した場合に音声を出力する方法
今回は、動体検知でスピーカーから音が出力される設定を行ったが、これ以外にも様々なイベントをトリガーとして設定できる。例えば、マイクである一定の音声を受信した場合に、音声を出力する方法だ。

設定メニューの「システム」タブで「検知器」ボタンを押下する。

音声検知の「入力1-アラームレベル」の設定で、〇を上下させることにより『どの程度の音声受信でイベントとして認めるか?』のレベル設定を行う。
(※なお、画面の右側に「カメラに対するいたずら」という設定項目もあるが、これはカメラにスプレーが噴射されたり、レンズに何らかのいたずらをされて撮影が出来なくなった場合に、トリガーとする場合の設定画面である。)

上記の画面では、赤色部分は指定したレベルを超えているため『音声を受信した』と検出している部分である。一方、グレーの部分は指定したレベルを超えているため『音声を受信した』とは判断されない。
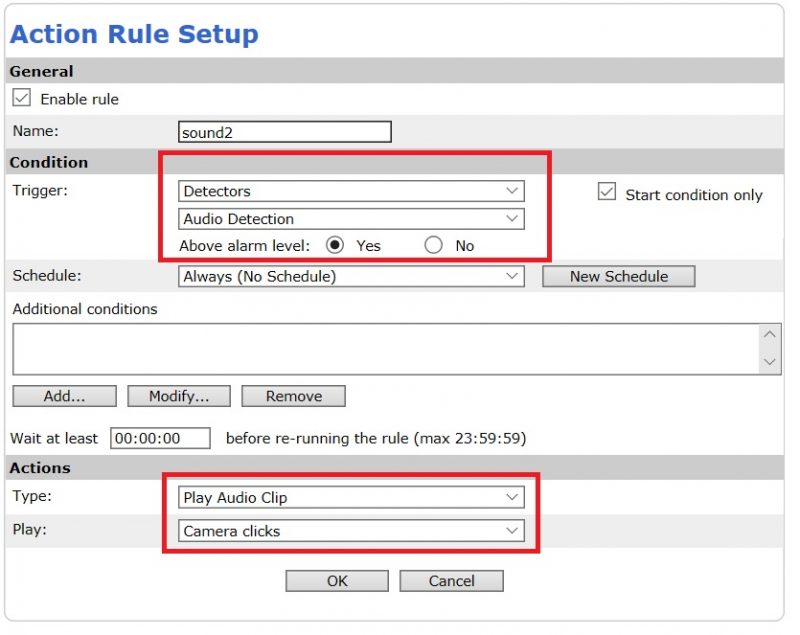
動体検知の設定と同じ手順で今度は、トリガーを『Audio Detection』を選択し、アラームレベルで【〇YES】を選択する。Actionは「Play Audio Clip」の中から、カメラのシャッター音を選択した。これで、ある一定の音声を受信した際にスピーカーからカメラのシャッター音がなる設定が完了となる。
この設定方法は、防犯対策において非常に重要な機能である。正直にいうと、防犯カメラとはいえ、単に撮影しているだけでは防犯効果が弱いと筆者は考えている。このような仕組みを構築すると、音声での威嚇ができるため防犯効果を高めることが可能だ。