ホームページに定期的に画像を掲載する
今回は、企業や団体などのホームページ上にネットワークの画像をアップロードする方法について説明する。ネットワークカメラのライブ映像を自社のホームページに掲載しているユーザーもいるかもしれないが、カメラのライブ映像そのものをホームページに埋め込んだ場合、カメラ本体の「同時接続数」に制限を受けてしまう可能性がある。
例えば、カメラの仕様上の同時接続数が「14」であった場合、15台目の閲覧者が発生した場合、適切にカメラの映像を表示できない。カメラのビューワーの画面をホームページにそのまま埋め込みしていると、事実上、ホームページの閲覧者はカメラ本体に接続することとなるため、本体スペックの制限を受けるのだ。
これを回避する1つの方法として、時々、カメラの静止画をサーバー上にアップロードするという方法がある。例えば、観光地や道路の混雑状況をホームページ上に公開したり、河川の状況を公開したりする場合、必ずしもリアルタイムの動画である必要はない。数分単位で静止画をサーバーに投げ入れて、閲覧者はサーバーに接続させるようにすれば、カメラの同時接続数の制限を受けることがなくなるのだ。
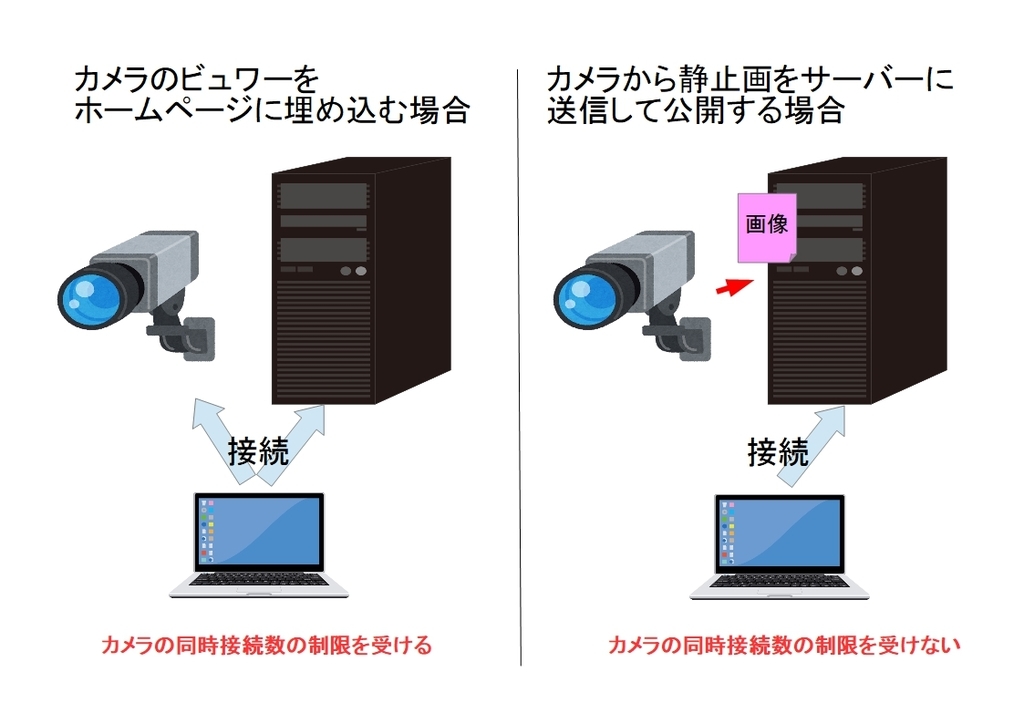
レンタルサーバーのフォルダに静止画をアップロードする
今回、サンプルとして「お名前ドットコム」のレンタルサーバー上にFTP受信用のフォルダを作成し、そのフォルダに画像をアップロードする。
【レンタルサーバー側の操作】
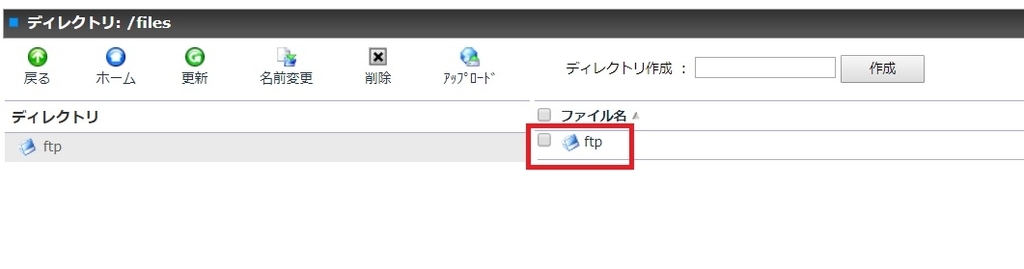
最初に、レンタルサーバー上に暫定で「ftp」というフォルダを作成した。今回はこのフォルダに、カメラの静止画を投げ入れることにする。
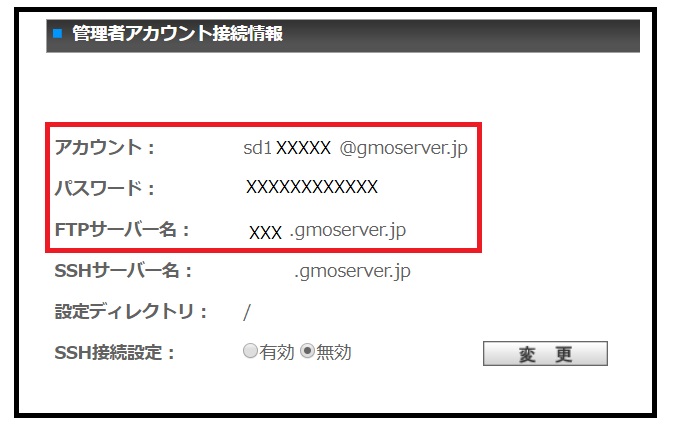
また、FTPで静止画をアップロードするために、「管理者アカウント」「パスワード」「FTPサーバー名」などをメモしておく。
【カメラ側の操作】

続いて、ネットワークカメラ側でFTPの送信設定を行う。カメラにログイン後、「システム」の「イベント」ボタンを押下する。
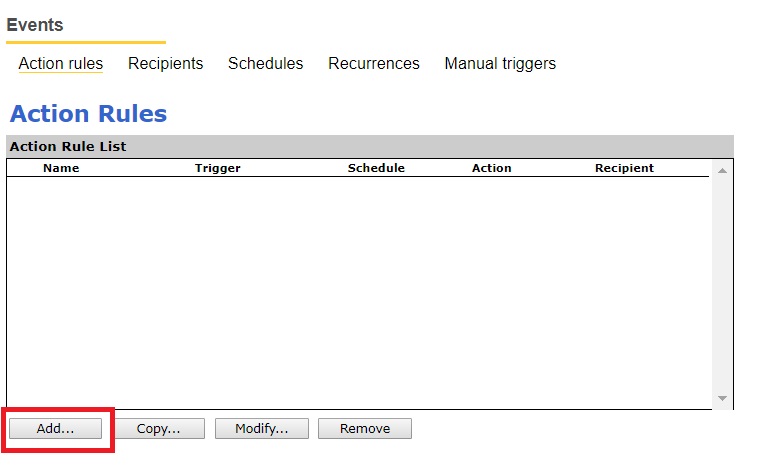
「Add…」をクリックする。
 Action Rule Setup画面にて、イベント名として任意の文字を入力する。今回は、「ftp」をいうイベント名を作成した。続いて、FTPで静止画をアップロードするスケジュールを決める。「New Schedule」を押下し、時間や曜日などを入力する。今回は、月~日曜日まで、終日(00:00~23:59まで)画像をアップロードするというスケジュールを作成した。
Action Rule Setup画面にて、イベント名として任意の文字を入力する。今回は、「ftp」をいうイベント名を作成した。続いて、FTPで静止画をアップロードするスケジュールを決める。「New Schedule」を押下し、時間や曜日などを入力する。今回は、月~日曜日まで、終日(00:00~23:59まで)画像をアップロードするというスケジュールを作成した。
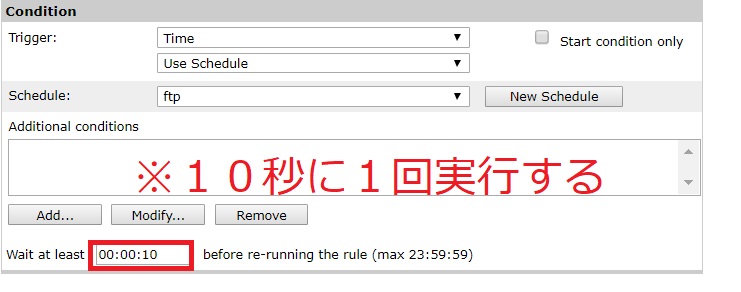
次に「どの程度の間隔で画像をアップロードするか」設定する。例えば、上記では、「00:00:10」と記載しており、10秒に1枚の静止画をアップロードするように設定した。
※今回は、検証のため10秒に1枚の設定としているが、実際には1分に1枚のアップロード程度でも十分であると考えられる。
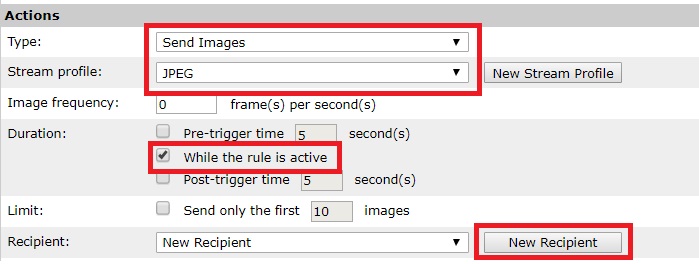
Actionとして、Typeは「Send Images(静止画を送信する)」、Stream profileは「JPEG」を選択した。また、Durationは「Whiles the rules is active(ルールがアクティブな間)」を選択した。続いて、FTPのアップロード先を設定するため「New Recipient(新しい受信者)」を押下する。

Typeは「FTP」を選択する。先ほど残していたメモを参照し、レンタルサーバー側のFTPのアップロード先のネットワークアドレスや作成したフォルダのパス(階層)を入力する。また、レンタルサーバーにFTPで接続するための<ユーザー名>や<パスワード>を入力し、OKボタンを押下する。
※なお、この際、筆者は「Use passibe mode」にチェックを入れた。
※事前に「Test」ボタンを押下し、successと表示されれば設定が合っているということである。

再度にアップロードする画像について、今回は「Overwtite(上書き)」を選択した。このように設定しておくことで、画像がアップロードされる度に、ホームページ上に掲載される画像が上書きされて更新されることとなる。
【レンタルサーバー側の確認作業】

実際に、レンタルサーバー上のフォルダを参照すると、【JPEG】の静止画がアップロードされていた。今回は10秒おきに、画像を上書きする設定としていたため、10秒おきに画像がどんどん上書きされ、更新された。
あとは、通常のホームページの作成方法と同様である。HTMLの場合、下記のタグで画像を貼り付けすることができる。
<img src="./フォルダ名/画像のファイル名">
※今回の場合は、<img src="./files/ftp/image.jpg"> などと入力する。
まとめ
*ビューワーのライブ映像(ビューワー画面)をそのままホームページ上に埋め込むことができる機種もあるが、その場合、カメラの同時接続数など仕様上の制限を受ける場合がある。
*上記を防ぐために、カメラのFTP送信機能を利用し、レンタルサーバーなどに定期的に静止画をアップロードする設定を入れておくことで、リアルタイムではないものの、カメラで撮影した静止画を公開することが可能である。