障害の中でもやっかいなものがネットワークトラブル
ネットワークカメラには様々なトラブルや障害が付き物だ。繰り返し説明しているが、ネットワークカメラはカメラ本体だけではなく、PoEスイッチやレコーダー、モニタなど様々な機器の組み合わせにより構成される。
よって、何か障害が発生した場合、システムのどこに問題が発生しているのかを切り分ける必要がある。
障害の中でも、もっとも切り分けが難しいものが『ネットワーク』の通信トラブルである。例えば、カメラ本体やレコーダーのハードウェア障害の場合、比較的、簡単に障害を見つけやすい。
カメラやレコーダーが明らかに故障した場合、そもそも起動しないことも多い。また、起動できる場合も、ログデータなどからある程度、原因を推測できる。
一方で、ネットワークトラブルの場合、どこに原因があるのか特定するのには、非常に手間と時間がかかる。完全にPoE HUBが故障していれば修理や交換をすればよい。
しかし、『時々、通信が途切れる』『映像が遅れる』など、完全な故障とも言い切れないような状況の場合、どこで何か起きているのかを分析するのは困難だ。

ワイヤーシャークで通信を分析する
ネットワークに関連するトラブルが発生した場合、分析するツールとして便利なものがワイヤーシャークである。ワイヤーシャークは、ネットワーク内に流れているパケットを分析し、その通信量などを測定することができる。
適切に通信ができているのか、帯域の負荷は問題がないか、などの分析が可能だ。簡単に使い方を紹介しよう。
なお、ワイヤーシャークは以下のURL(窓の杜など)からダウンロード可能だ。
HUBのポートミラーリングを設定する
まず、PCのワイヤーシャークを起動する前に、PoEスイッチのポートミラーリングを設定する必要がある。
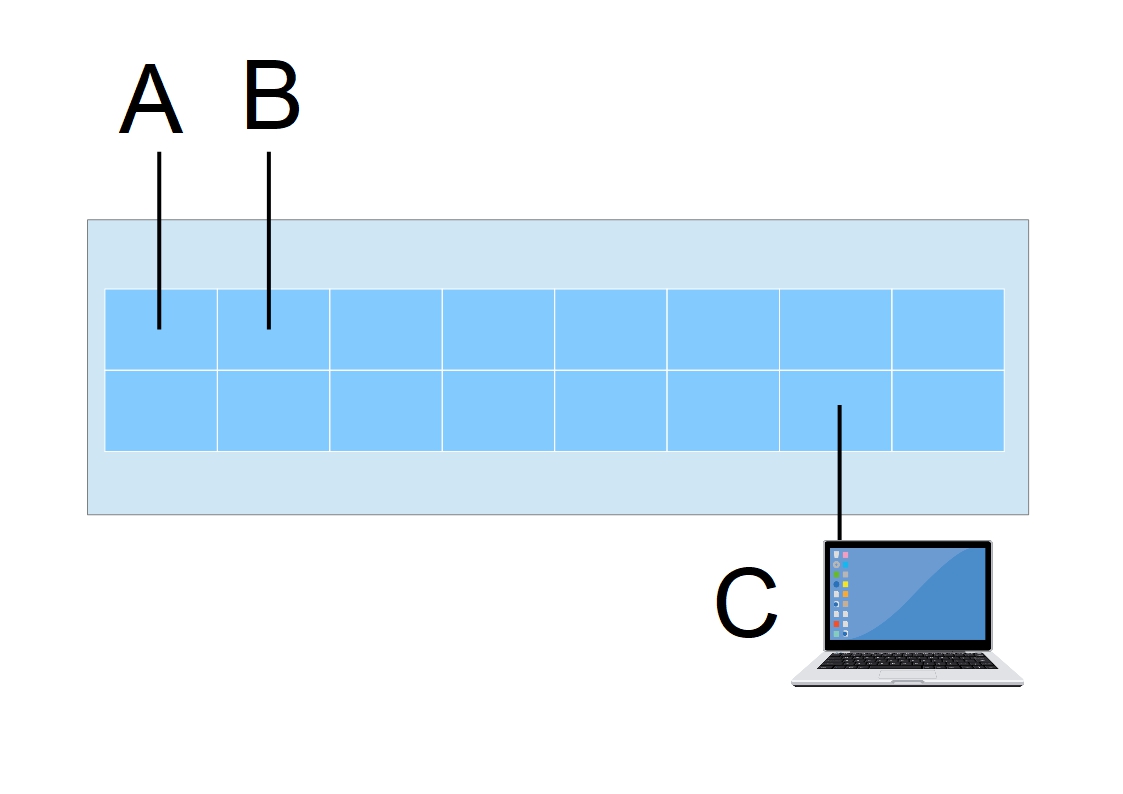
例えば、PoEスイッチのポートAとポートBに流れているパケットを分析すしたいとする。同じPoEスイッチに、端末Cを結線しても、AとBの通信に関するパケットはポートCには送信されない。
そのため、ポートAとポートBの通信をポートCにも、コピーする必要がある。これがポートミラーリングである。設定の方法は、各スイッチによって異なるが、概念としてポートを流れるパケットのコピーを行うということを覚えておいていて欲しい。
ポートミラーリングの設定が完了すると、実際にワイヤーシャークを起動する。
ワイヤーシャークでパケットを分析する
早速、ワイヤーシャークを起動する・・・。通信しているパケットの情報が表示される。
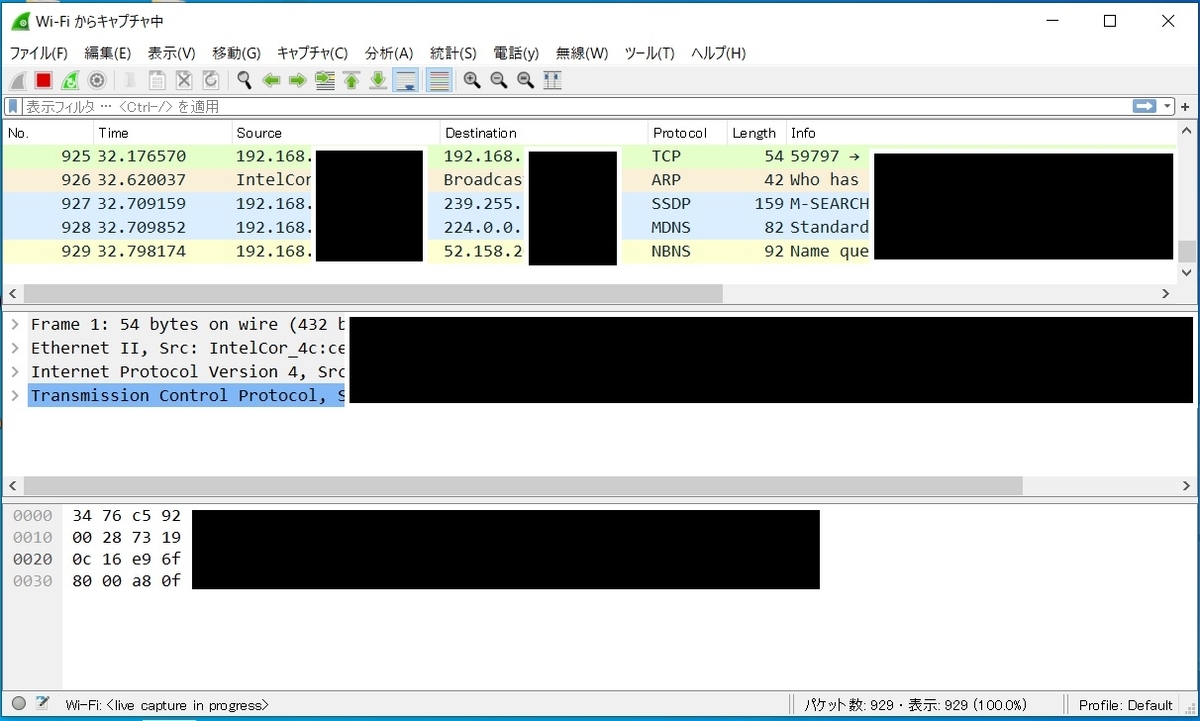
・・・・・・・。
・・・・・・・。
・・・・・・・。
・・・・・・わけがわらからん!!!!!!!
おそらく、ネットワークに詳しい方を除いて、一般の方であればあまり理解できないのではないかと思われる。筆者も、よく理解ができなかった。
グラフ表示させて直感的に通信量を確認する
『統計』→『入出力グラフ』で通信量をグラフ化することができる。
※Y軸を『Bit』に選択すると、1秒間のビットレートを測定することも可能だ。

インターバルを『1/100秒』に変更すると、より細かい幅で帯域を確認することができる。ネットワーク内に異常なパケット量が流れていないかどうかをチェックすることができる。
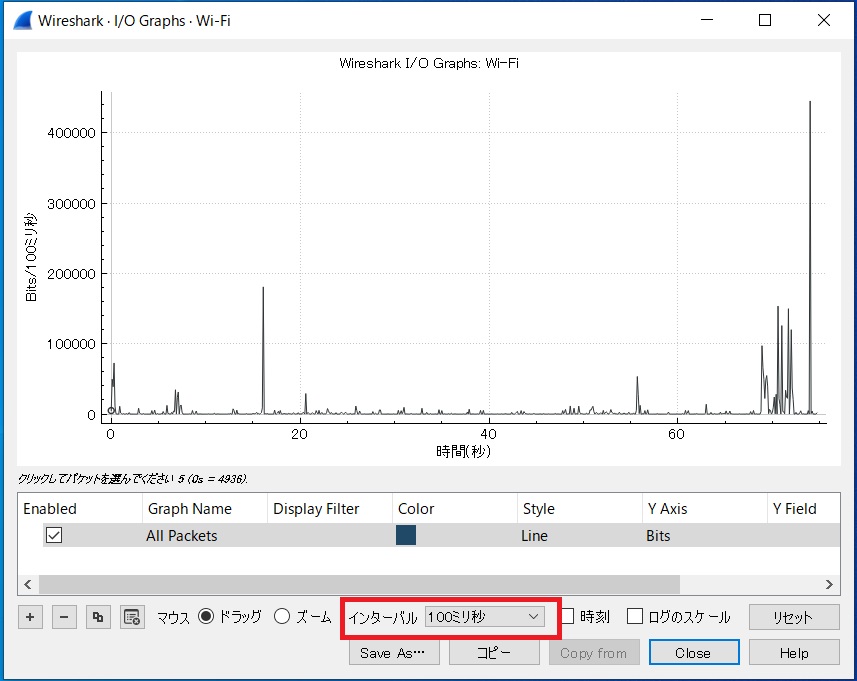
PINGの安定性を確認する
今回、ワイヤーシャークによる分析方法を説明したが、(筆者も同様に)ワイヤーシャークに慣れていないヒトにとっては、ちょっと難しいツールかもしれない。PINGでも通信の安定性をチェックすることができるので、簡易的な診断ではPINGも有効だ。
以下は『yahoo.co.jp』に対してPINGを行った時の結果である。ロスが発生していないかチェックすることができる。ロスが多い場合は、通信が不安定になっている可能性る。
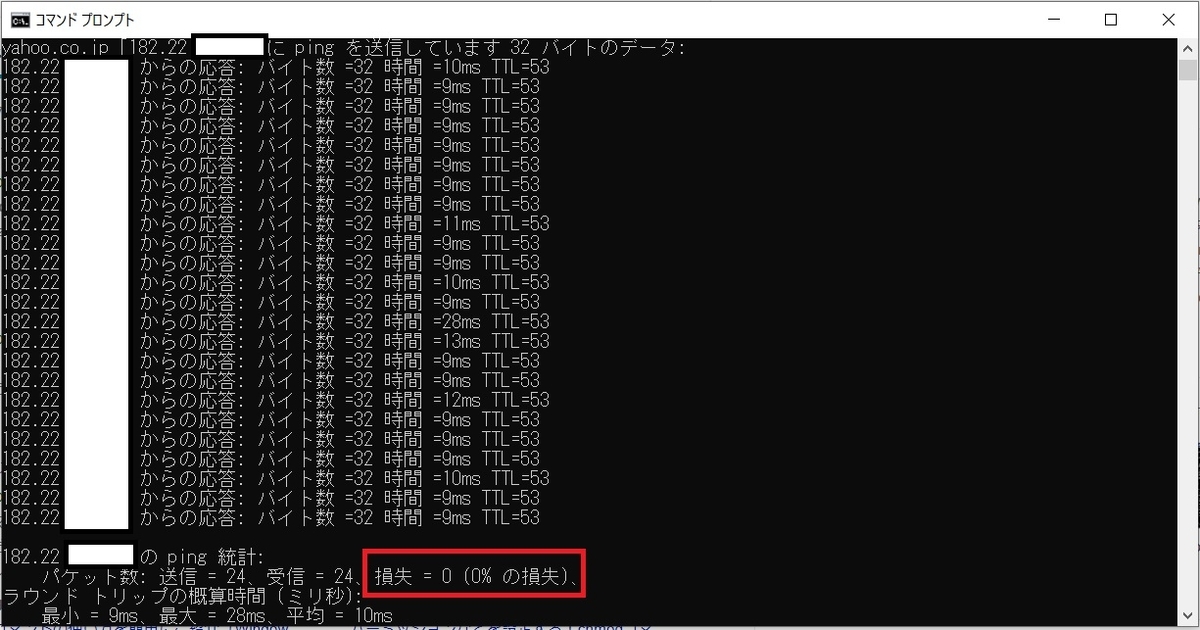
PINGから帯域を計算する
また、PINGの結果からおおよその帯域を計算することも可能だ。あくまでも目安となるが、紹介しておこう。
<ping -l 60000 yahoo.co.jp> と入力した。
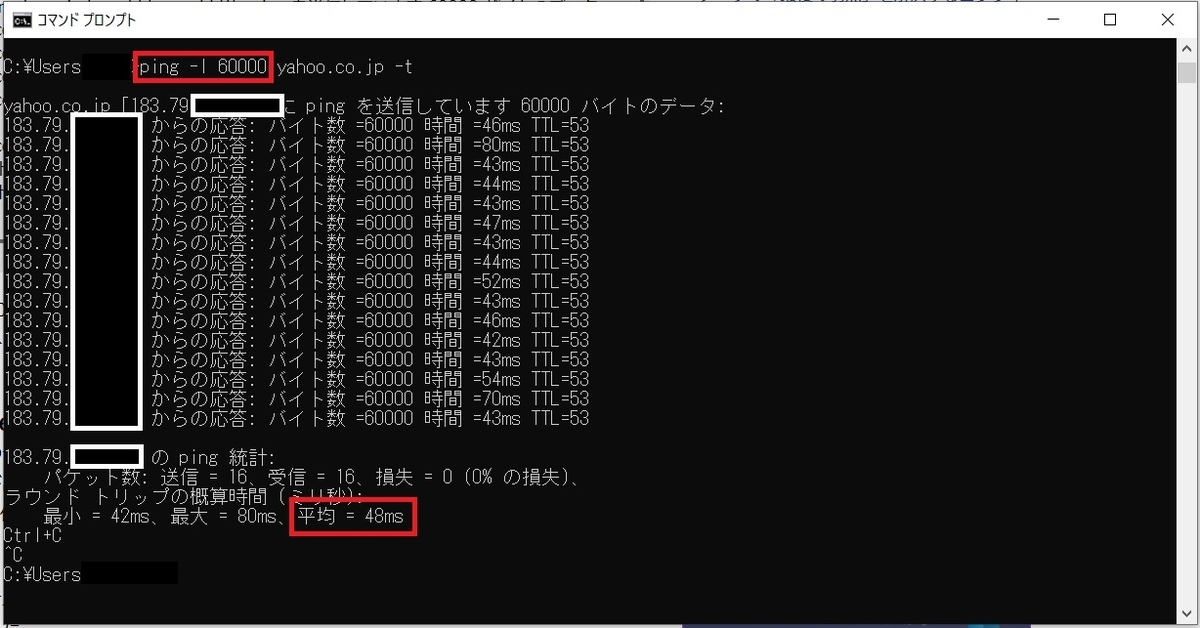
帯域は、【データサイズ×2】÷ 所要時間(ms)で求められる
今回、48msのため以下の通りとなる。
120000 ÷ 0.048 = 約2.5Mbyte/s
帯域の不足が疑われる場合は、あくまでも目安となるが計算してみてもよいかもしれない。
なお、本日の記事については、以下のサイトを参考にさせていただいた。
その他、必要な点として
その他にも必要な作業として、納品時にはネットワーク機器にIPアドレスを割り合てておき、ハードウェアのログの収集が出来るようにしておくことが望ましい。
ネットワーク機器の障害については、非常に分かりにくいものが多く、解決には時間がかかることが多いが、1つずつ切り分けを行っていく必要がある。