リモートアクセスの設定
前回の記事では、VIVOTEK製ネットワークカメラの基本的な設定方法について説明した。
今回は、リモートアクセスの方法について説明する。筆者がVIVOTEKのカメラを操作してみて、最初に驚いたことがこのリモートアクセスの設定が極めて簡単であったことである。
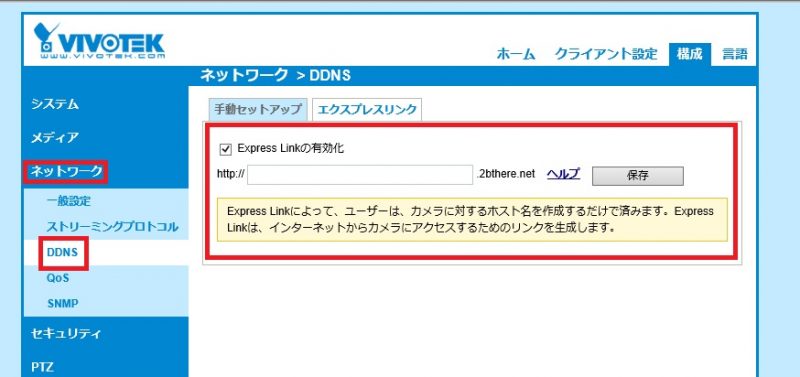
「構成」ボタンから「ネットワーク」→「DDNS」とクリックする。ここで【エクスプレスリンク】というタブを選択する。□ExpressLinkの有効化のチェックボックスにチェックを入れて、http://の次の空白部分に任意で文字を入力し、保存ボタンを押下する。カメラ側の設定はなんとこれだけで終了である。
※この後、リモートアクセスができるようにルーター側でポートフォワードの設定を行った。
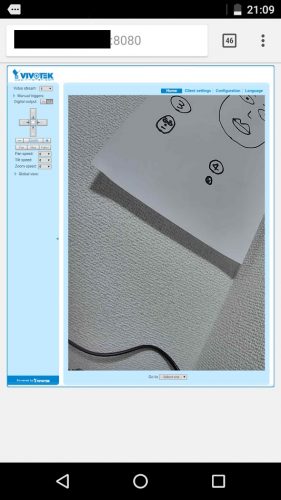
実際に、外出先から映像が閲覧できるか確認を行った。ブラウザを起動し、http://<設定したホスト名>.2bthere.netに接続してみると、上記のとおり画像を閲覧することができた。画面としてはPCのビューワーと同じレイアウトであった。
※ただし、今回はFIrefoxとChromeでテストしてみたが、JEPGの場合は閲覧可能であったが、H.264の場合は、適切に映像を表示させることができなかった。
※アドレスバーには、初回の接続時は<任意で設定したホスト名>を入力するが、接続後はルーターのWANポートに割り当てられた<グローバルIPアドレス>に切り替わって表示された。
iViewerで接続できるかテストする
今回はさらに、スマートフォン向けのアプリケーションがないか探したところ「iViewer」というアプリケーションがGoogleのPlayストアにあったため、このアプリケーションで接続できるかテストをしてみた。
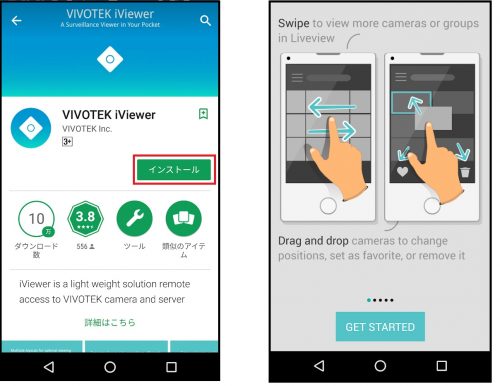
インストールボタンを押下すると、最初に簡単な操作説明のガイドが表示される。

早速、アプリケーションにカメラを登録する。設定画面を開き「ADD DEVICES」→「ADD DEVICES MANUALLY」の順番で押下する。
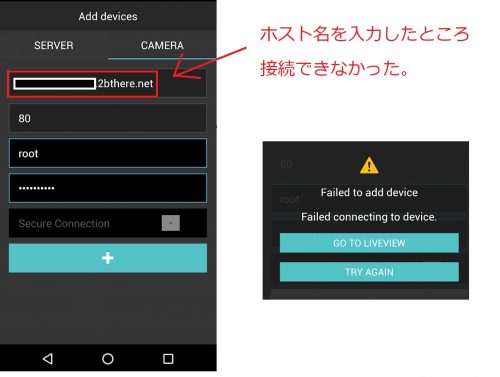
ここで試しに「CAMERA」タブを選択し、IPアドレスの欄に先ほど設定したリモートアクセス用のホスト名を入力してみた。しかしながら、私の入力方法が間違っていたためか、うまく接続することができなかった。 (※もしかすると、ポート番号の入力ミスかもしれない)
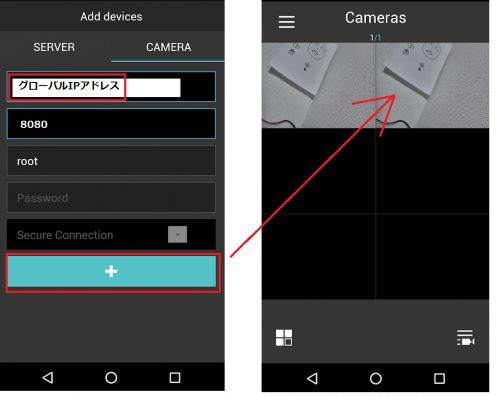
そこで試しに、ルーターのWANポートに割り当てられたグローバルIPアドレスを入力して接続テストをしたところ、カメラの画像を表示することができた。
IP:ルーターのグローバルIPアドレス
ポート番号:8080
ユーザー名:root
パスワード:カメラのパスワード
※ルーターのグローバルIPアドレスは動的に変化するものなので、次回接続時は正しく表示できない可能性がある。しかし、先ほどブラウザで「http://<任意のホスト名>:2bthere.net」に接続した際に、グローバルIPアドレスに変換して表示されるため、変化したとしてもすぐに確認し、再設定することが可能だ。
※なお、筆者のスマートフォンの画面には同じ画像が左右2つ表示されているが、左側は試しにローカルのIPアドレスで設定した場合の映像である。ローカル環境で映像を閲覧する場合は、通常通り、192.168.XXX.XXXなどローカルのIPアドレスを入力すれば、簡単に閲覧することが可能だ。
ⅥVO Cloudについて
今回の記事では、ダイナミックDNSおよびグローバルIPアドレスによる接続をテストしたが、その他の方法として「専用のアプリケーション」がある。
このアプリケーションを利用すると、カメラと閲覧用の端末が仲介用のサーバーを通じて接続することができるため、ダイナミックDNSなどの設定をしなくても遠隔地から映像を閲覧することが可能だ。
また、IPアドレスなどがよくわからないユーザーも、代わりに「デバイスのQRコードをスキャン」する方法もできるため、非常に簡単である。上記のURLはデフォルトが英語表記となっていたが、翻訳ソフトで日本語変換すれば、問題なく設定できるであろう。
ダイナミックDNSの仕組みがよく分からない方は上記の専用ソフトである「VIVOCloud Surveillance」を活用して欲しい。