NASへのインストール作業
筆者の自宅では、メインのストレージとしてQNAPのNASを採用している。特に、NASについては拘りがあるわけではないのだが、挿入するHDDが自由に選択できるという点で採用した。
※現在はWD社のREDのHDDを2枚挿入し、ミラーリングの構成となっている。
通常は写真データを保存している程度の運用しかしていないのであるが、今回はこのNASに監視カメラのレコーダーのアプリケーションを追加していく。
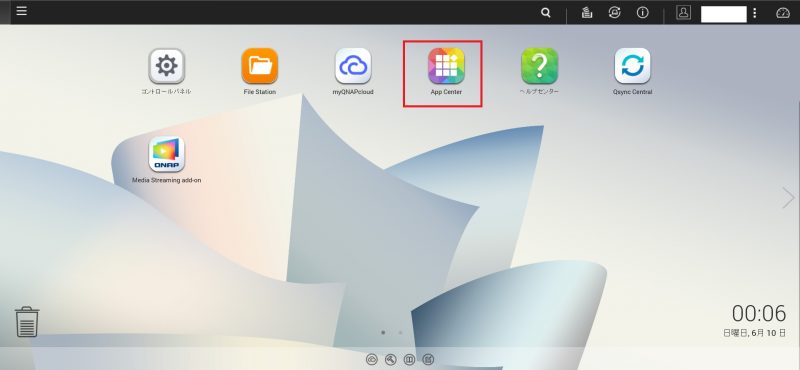
まず、QNAPのNASにブラウザで接続後、ログインし、トップ画面を表示する。トップ画面
の「AppCenter」を開く。
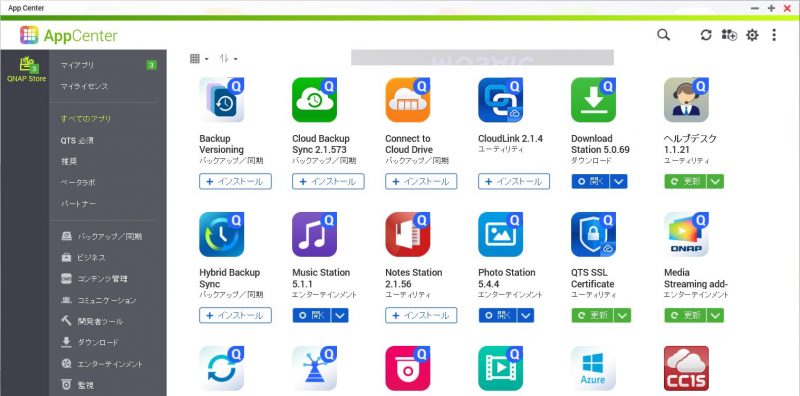
「AppCenter」はNASにインストールがっできる様々なアドオンアプリケーションをダウンロードができるメニューである。筆者は、特にアプリケーションをインストールせずに利用しているが、必要に応じてバックアップ用のアプリケーションなど様々なコンテンツをダウンロードできるのは非常に面白いと感じる。

今回は「監視」ボタンを押下し、「Surveillance Station」をインストールする。
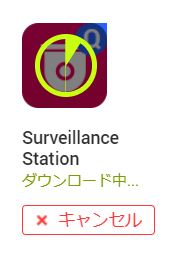
インストール中は上記のような表示でインストールの経過状況を確認することができる。

インストールが完了すると、画面上に「Surveillance Station」が追加された。
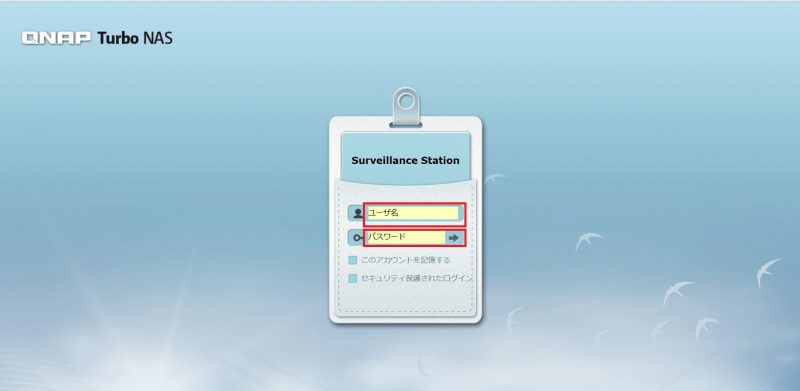
アプリケーションを起動すると「Surveillance Station」のログイン画面が表示される。
※NASのユーザー名とパスワードを入力し、「⇒」ボタンを押下する。
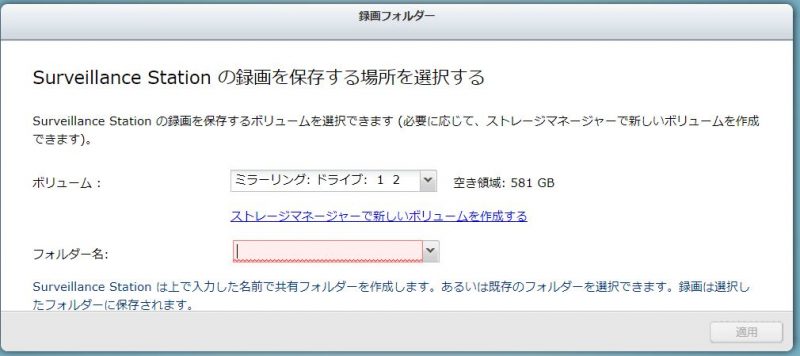
NASのどの<ドライブ>および<フォルダー>に保存するのかプルダウンで選択する。
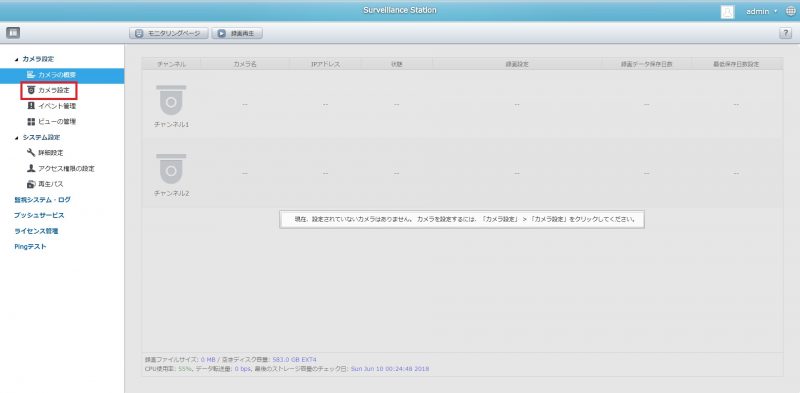
最初に録画したいカメラの登録を行う。「カメラ設定」ボタンを押下する。

「追加」ボタンを押下すると、「カメラの追加」の設定画面が起動する。
※「□カメラの自動検索」を行うと、同一セグメント内のネットワークカメラを自動的に探し出し登録をすることも可能であるが、今回は手動で設定したいため、チェックを外して「次へ」ボタンを押下した。
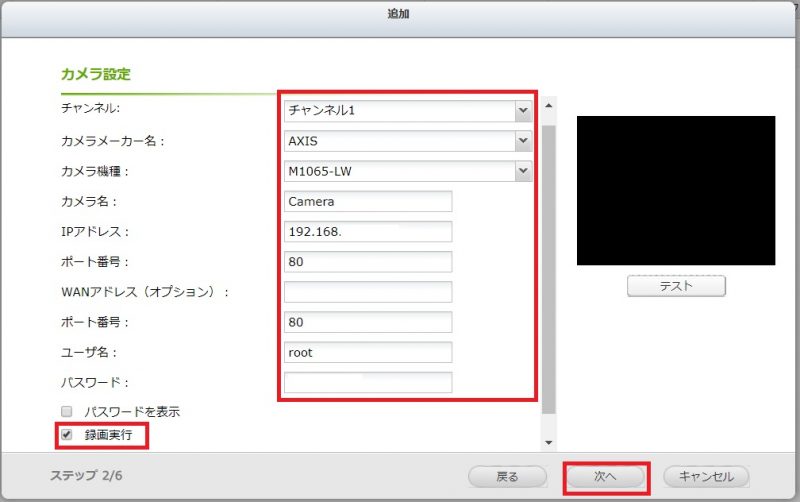
カメラメーカーや機種、IPアドレス、ユーザー名、パスワードなどを入力し、「次へ」ボタンを押下する。
※録画をしたい場合は「□録画実行」にチェックするようにする。
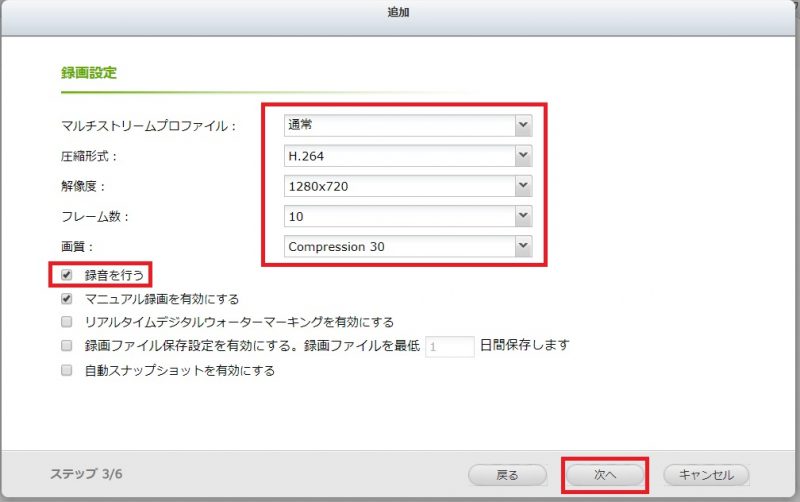
録画設定値として、解像度やフレームレートなどをプルダウンメニューで選択する。今回は録画の設定も入れておくことにした。設定が決まれば、「次へ」ボタンを押下する。

録画をしたい時間帯を決める。
※上記の画面の状態では、画面全体が青くなっているため24時間録画となっている。
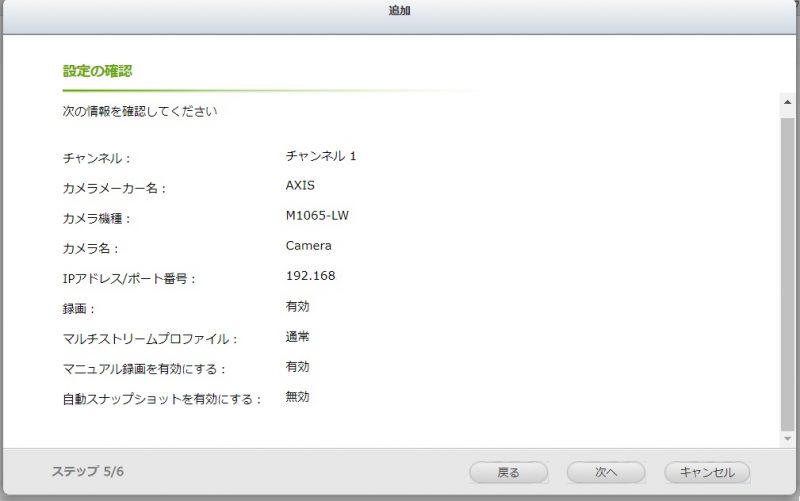
設定した内容が間違っていないかどうかを確認し「次へ」ボタンを押下する。これで、カメラの登録が完了した。

「カメラの概要」ボタンを押下すると、<チャンネル1>にカメラが登録されたことが確認できる。確認しておきたいところが、まず「状態」である。このステータス画面が「接続」と青く表示されている場合は、問題なく接続出来ているという状態である。
※うまく接続できない場合は、オレンジ色で「接続中」や「未接続」などの表示となる。
次に確認しておきたいところが、<フレームレート>と<ビットレート>である。設定した内容で正しく映像が取得できているかどうか確認することができる。特に、ビットレートは重要である。ビットレートが当初のシステム設計時より高くなる場合は、必要な録画期間を確保できない可能性がある。カメラの帯域が、当初のシステム設計時の通りのデータ容量となっているかどうか、この画面で確認することができる。
※また、右側に実際に録画できている日数も表示することができる。例えば、1週間を目安に録画期間を設けていたとして、その通りの録画ができているかどうかチェックすることが可能だ。

映像を閲覧する場合は「モニタリングページ」をクリックする。
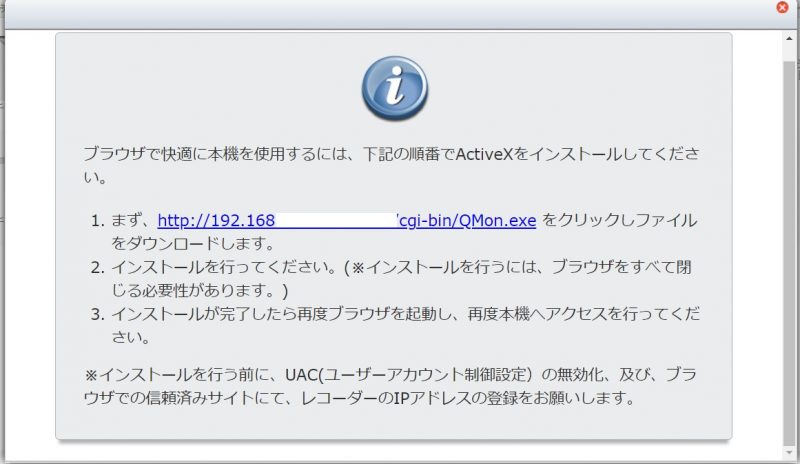
初回のみ、ビューワーアプリケーションのダウンロードとインストールが必要となる。上記画面が表示されると、青いURLをクリックし、手順に従い、アプリケーションをダウンロードとインストールをして欲しい。
※なお、<NASのIPアドレスをブラウザの信頼済サイトに登録すること>と<UACを無効化>することが推奨となる。

「QMon.exe」ファイルを管理者権限で実行し、インストーラーに従い、ビューワーアプリ(QVR Client)をインストールする。
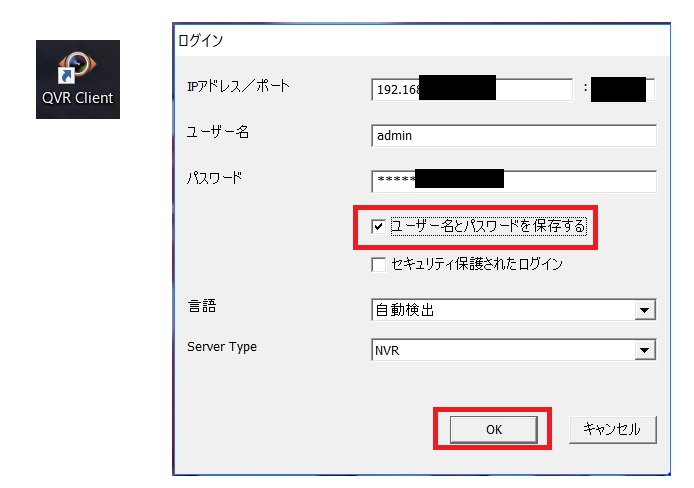
ビューワーアプリのQVR Clientを開き、NASのIPアドレス、ポート番号、ユーザー名、パスワードを入力する。
※次回以降、ユーザー名とパスワードの入力を省きたい場合は、「□ユーザー名とパスワードを保存する」にチェックする。

ライブ映像が表示される。
※なお、AXISカメラでGOP値を長くしていた場合、キーフレームがNASに到達するまでカメラの映像が表示されないので注意したい。
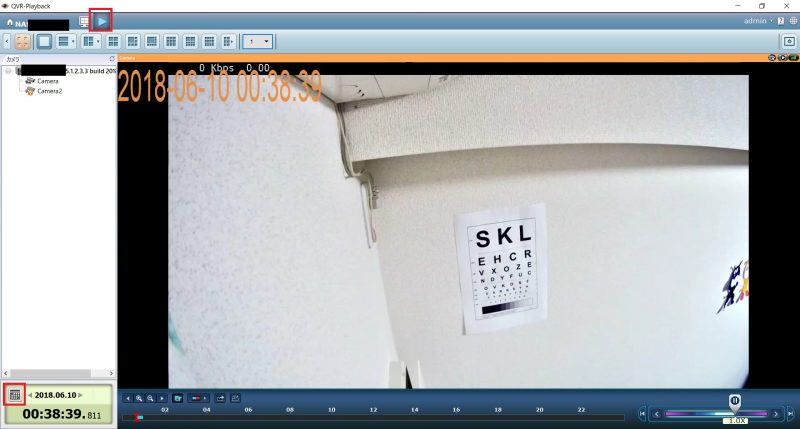
録画映像を再生したい場合は、「▶」録画再生のボタンを押下するとカレンダー上で日付を指定し、映像を再生することができる。
再生方法の応用として

より詳しい操作方法や応用した使い方は次回以降説明したいと思うが、PCからNASのフォルダをマウントすると、上記のようにAVIという動画データが格納されていることが分かる。
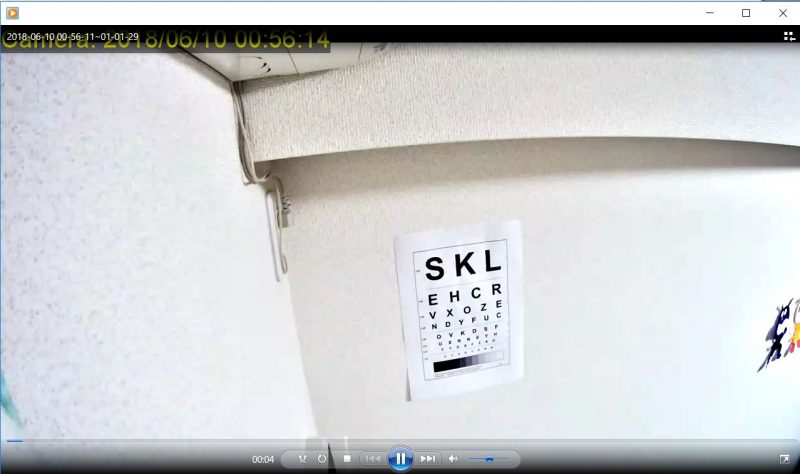
なお、保存されたAVIファイルはWindowsメディアプレイヤーで再生することができた。
ライセンス情報の確認
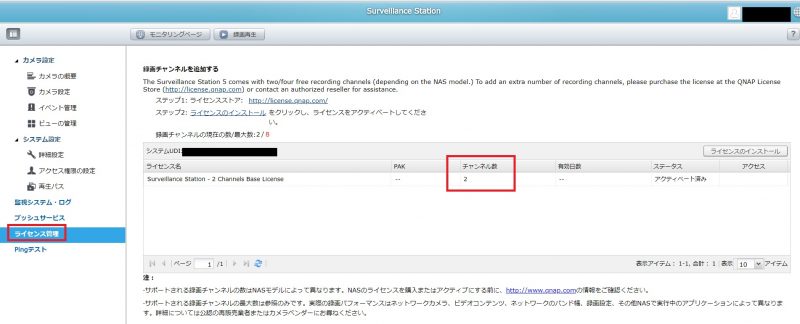
また筆者のレコーダーの場合は、カメラ2台まで登録することができるが、それ以上のカメラを追加する場合は、ライセンスの追加購入が必要となるようである。
※カメラを多く接続しすぎると、NASの負荷が大きくなり不具合の原因となるため注意したい。
日々のメンテナンスとして
また、ネットワークカメラの映像を常時NASに書き込んだり、消去していたりすると、当然ながらNASの負荷は大きくなり、HDDの消耗も早くなる。定期的にシステムステータスを確認することを推奨する。

システムステータスを開き、「CPUやメモリを使いすぎていないか?」「温度が高くなりすぎていないか?」をチェックする。
※できるだけ冷えていることが望ましい。ファンにホコリなどが溜まると高温で故障の原因となるため注意したい。
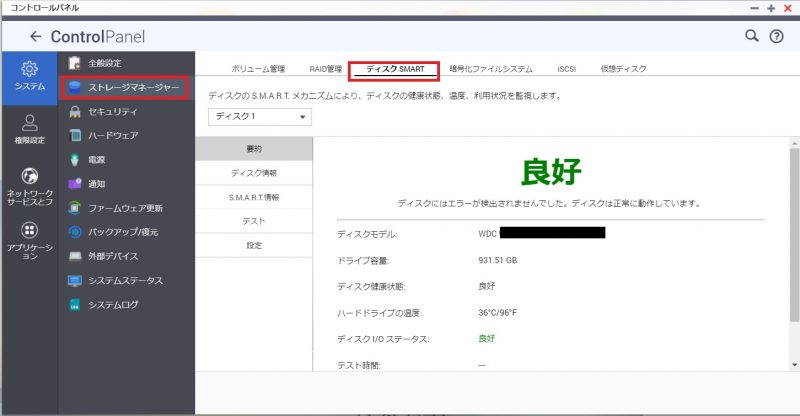
「ストレージマネージャー」を開くと、HDDの健康状態を確認することができる。
基本的には、各レコーダーメーカーがリリースしているネットワークカメラ専用の録画装置を推奨するが、個人やSOHOである程度のスキルがある方は、QNAP製のNASにネットワークカメラの録画機能を追加するのも面白いだろう。