前回の記事では、QNAPのNASにネットワークカメラの録画機能を追加する方法について説明した。今回は、NASに保存されたデータの効率的なダウンロード方法について、紹介したい。一般的な専用のレコーダーでは、録画データをごっそりと抜き出すことが難しいモデルも存在しているが、もともとNASに録画機能を追加しているため、データの扱いが非常に柔軟である。
方法①:録画の再生画面から指定した時間をダウンロードする
この方法は他の多くのレコーダーでも機能として保有しているが、録画の再生画面から録画映像の一部を切り出してダウンロードする方法である。

QVR-Monitorを起動し、録画再生の「▶」ボタンを押下する。
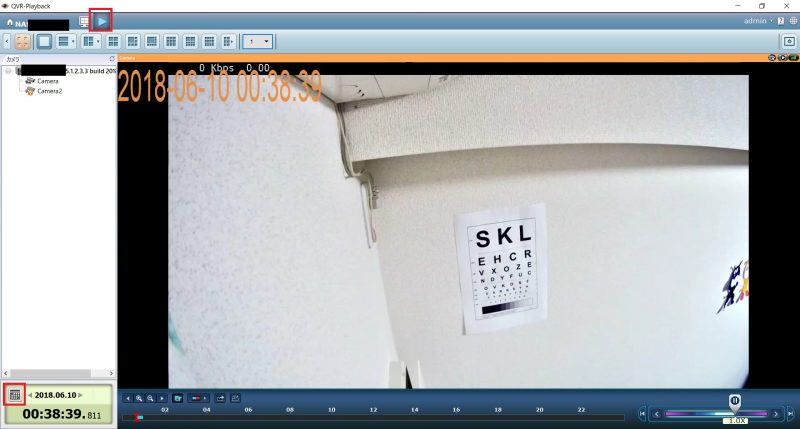
「クリップをエクスポート」ボタンを押下する。

ダウンロードする時間とダウンロード先を決定する。
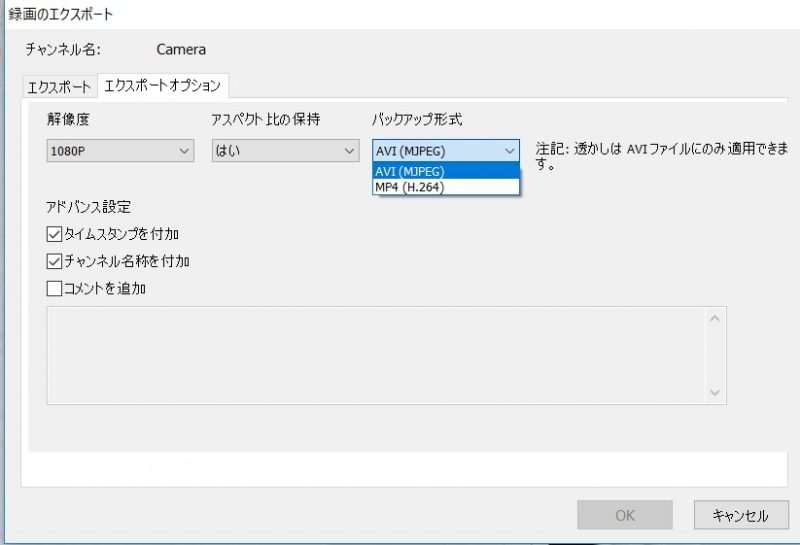
オプション機能で、解像度や映像の形式を選択することも可能だ。
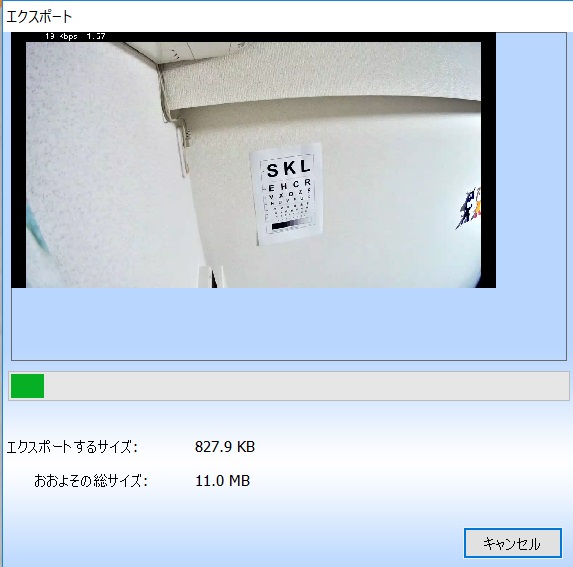
録画データのエクスポート(ダウンロード)が開始される。
※長時間の録画データをダウンロードをしようとすると時間がかかるため注意したい。

デスクトップAVI形式の動画ファイルが生成された。汎用的な動画再生ソフトで閲覧することができた。
ある程度、書き出ししたい時間が確定している場合は、このダウンロード方法が分かりやすいと思う。
方法②:ファイルステーションを利用する
続いて、録画データをある程度、まとめてダウンロードする方法である。
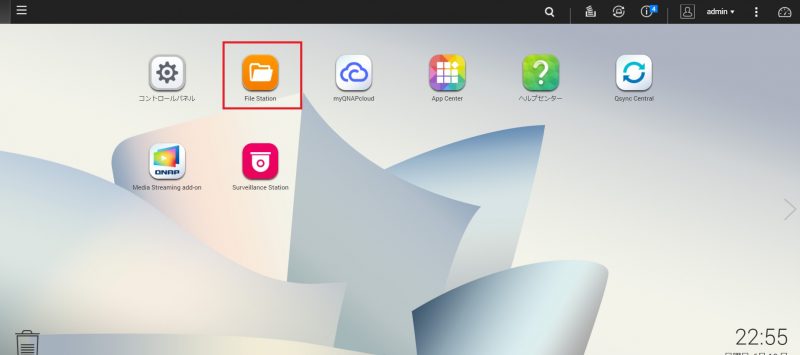
ブラウザでNASにログイン後、「File Station」を押下する。
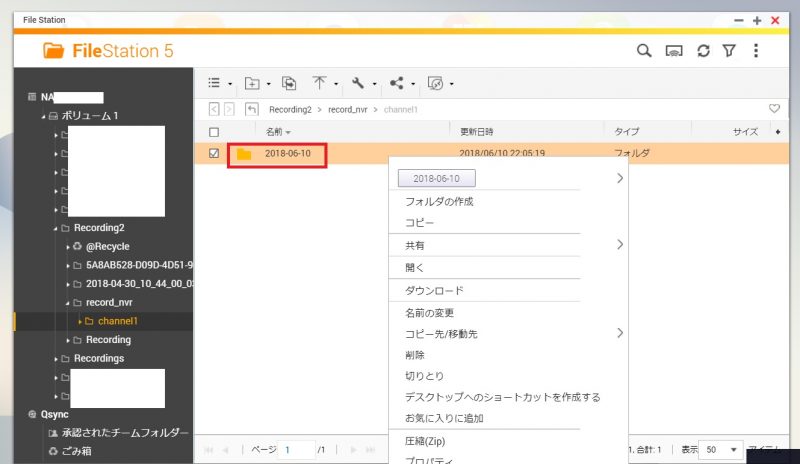
NAS内部のフォルダ階層が表示される。フォルダ上で右クリックし、「ダウンロード」ボタンを押下すると、フォルダごと、ごっそりとダウンロードすることができる。
※なお、データ容量が大きい場合は、かなり時間がかかるので注意したい。
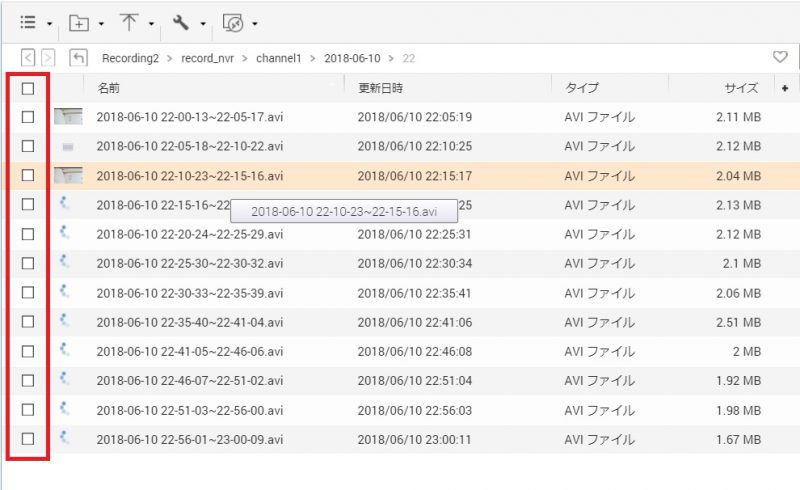
フォルダの最下層に、実際の録画データであるAVIファイルが保存されているため、ダウンロードしたい時間帯のファイルを選択し、ダウンロードすると良い。
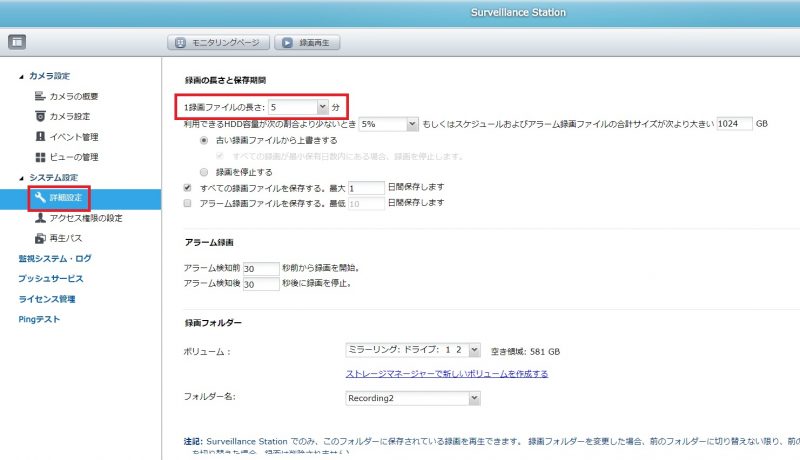
なお、AVIの1ファイルをどの程度のサイズにするのかについては、「Surveillance Station」のシステム設定の中の「カメラ設定」→「詳細設定」画面にて、1録画ファイルの長さを決めることができる。
※上記の設定では5分で1つのファイルになるように設定されている。
書き出ししたい時間帯が曖昧である程度、まとめて録画データを書き出したい場合は、このダウンロード方法が便利である。
方法③:PCからNASをマウントしてコピーする
筆者がもっとも利用している方法であるが、WindowsPCからNASをマウントして、直接、録画データをコピーする方法である。
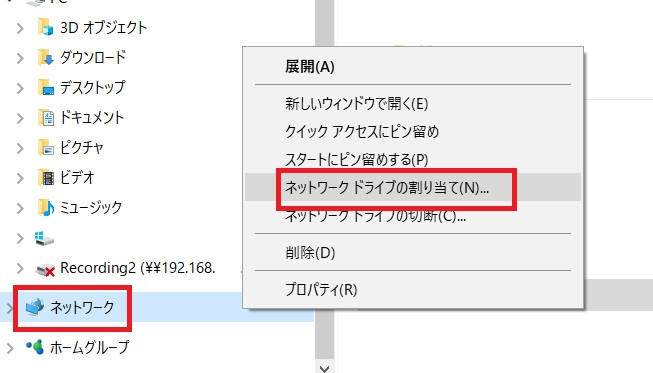
Windowsの「ネットワーク」ボタン上で右クリックし、「ネットワークドライブの割り当て」を選択する。
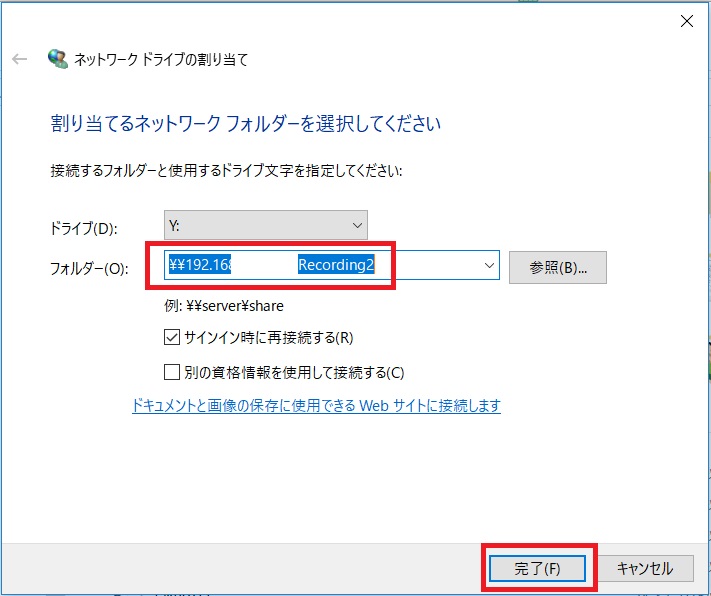
フォルダーに「\<NASのIPアドレス>\<フォルダ名>」を入力し、「完了ボタン」を押下する。
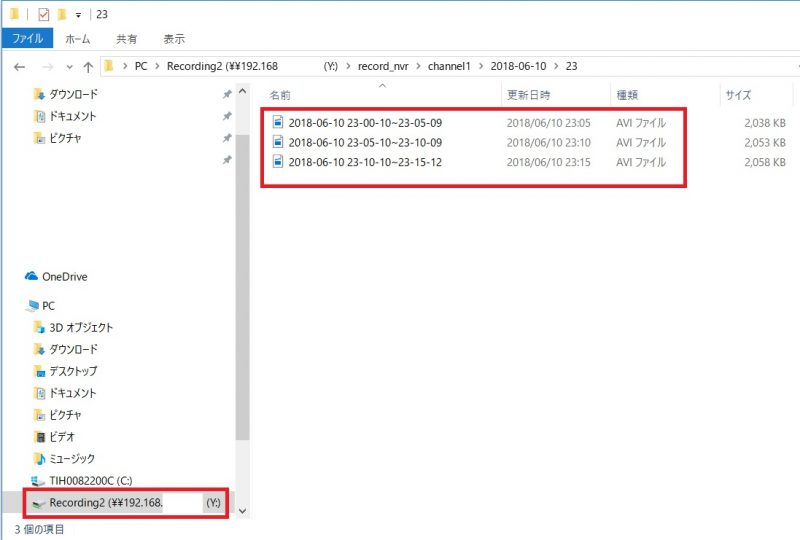
Windows上のフォルダ(ドライブ)の1つのように、NAS上に保存された録画データのフォルダを参照することができる。あとは、必要に応じて、ファイルをコピーするだけである。
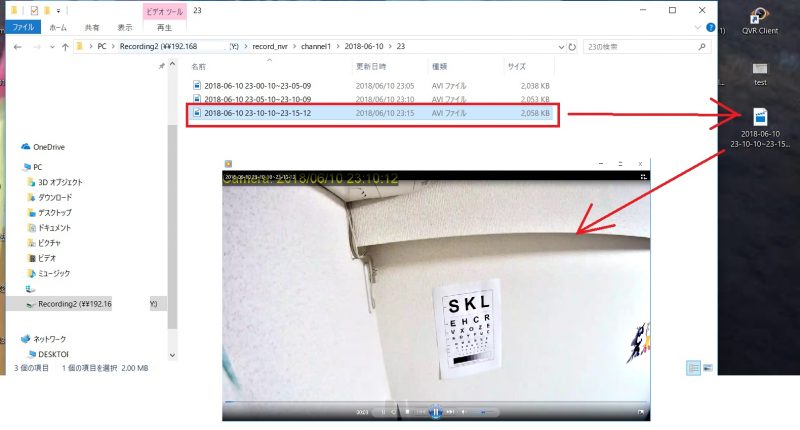
上記のように、NAS上の録画データ(AVI)をドラッグ&ドロップで簡単にコピーして、再生することができた。
※上記ではWindowsメディアプレイヤーで再生している。
わざわざ、ブラウザでNASにログインすることなく録画データをごっそりとコピーすることができるので非常に便利である。しかしながら、注意点としては、録画データを直接、WindowsのPCから参照するため操作ミスが起きる可能性があるという点である。誤操作などにより「Delete」ボタンを押してしまい、録画ファイルを消さないように注意したい。
ネットワークカメラのレコーダーは様々なメーカーがリリースしているが、ベースがNASであるため、上記のように録画データを柔軟に取り扱える事がメリットである。QNAP製のNASを保有されている方は試してみて欲しい。