WindowsのISOファイルを作成する
本記事では、Hyper-Vの仮想環境上に、Windwows10Proをインストールする方法について説明する。なお、あくまでも筆者が実施した方法なので、参考程度にしてほしい。
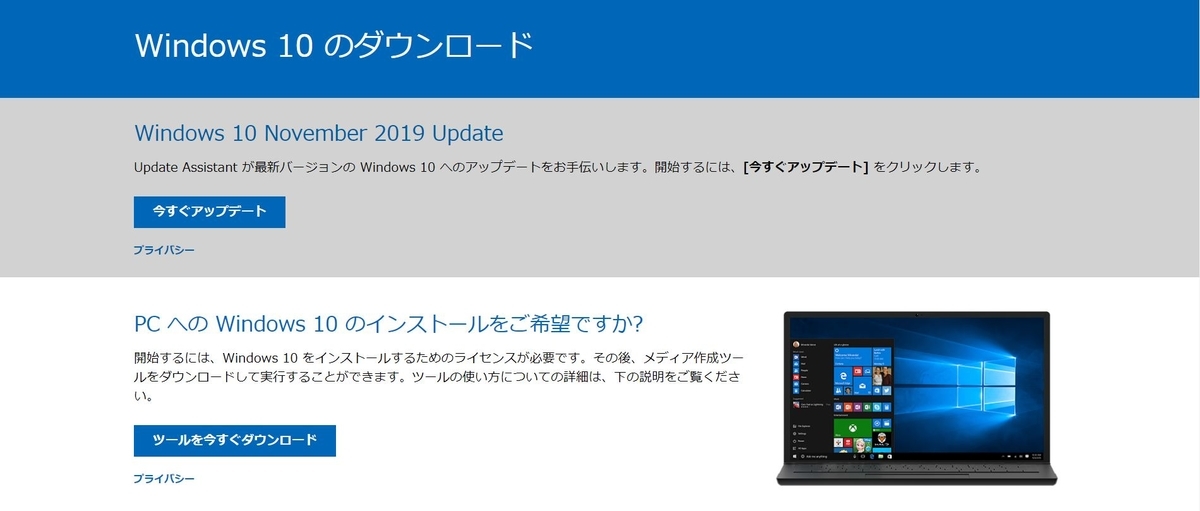
まずは、ISOイメージファイルを作成する必要がある。上記URLに接続し『ツールをいますぐダウンロード』を押下する。
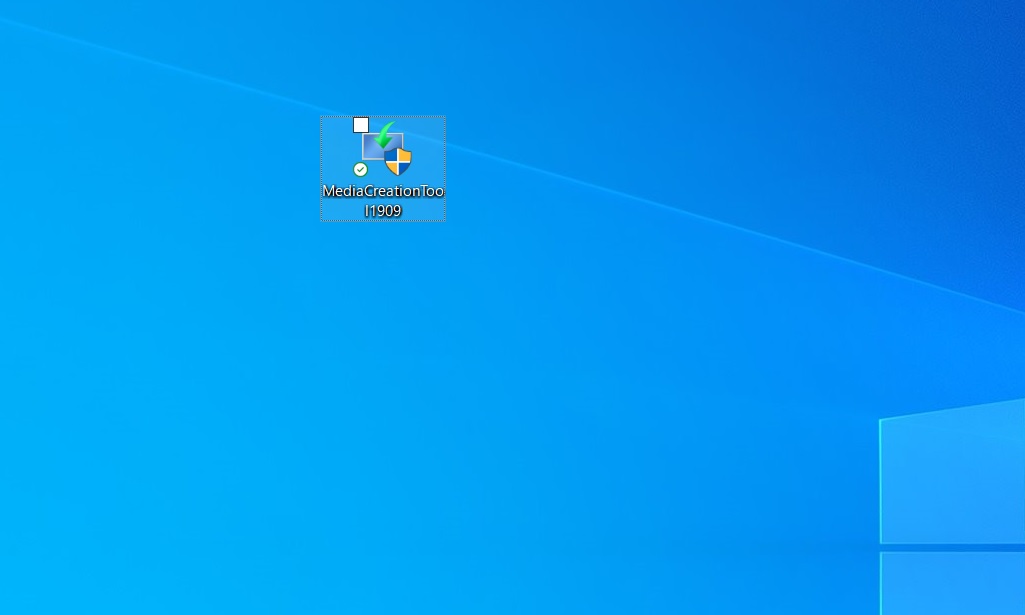
ツールをダウンロードし、管理者権限で実行する。
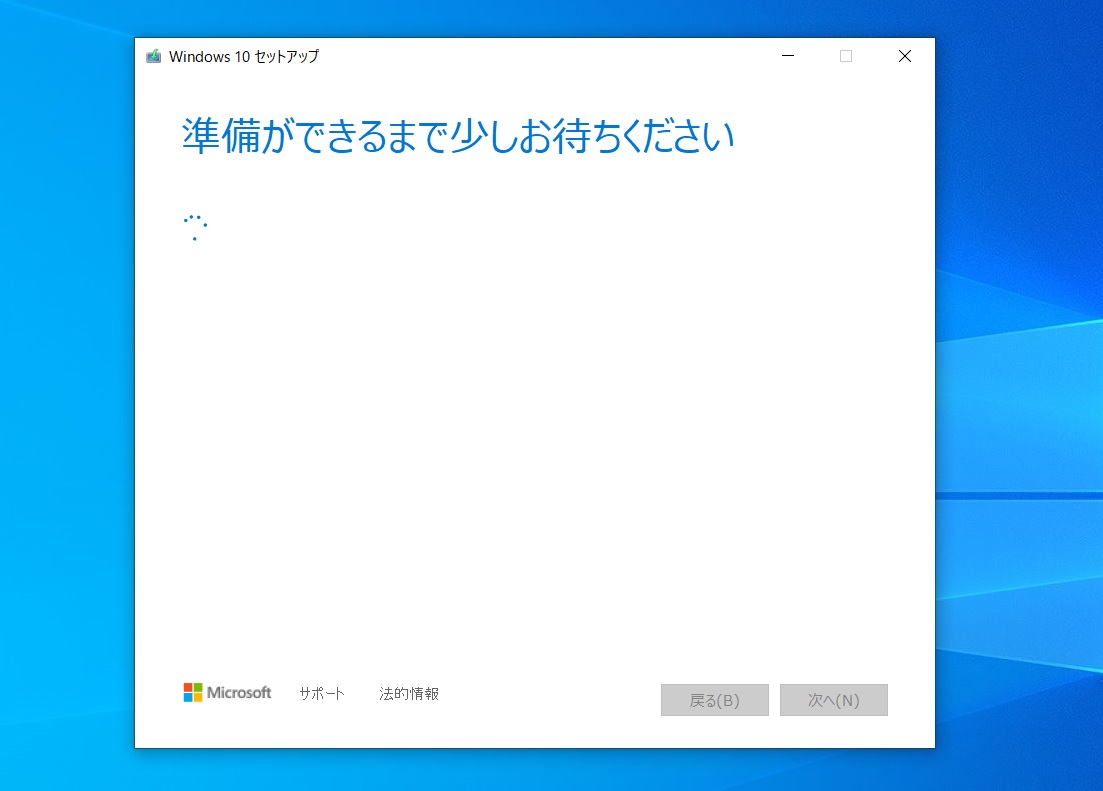
準備ができるまで気長に待つ。
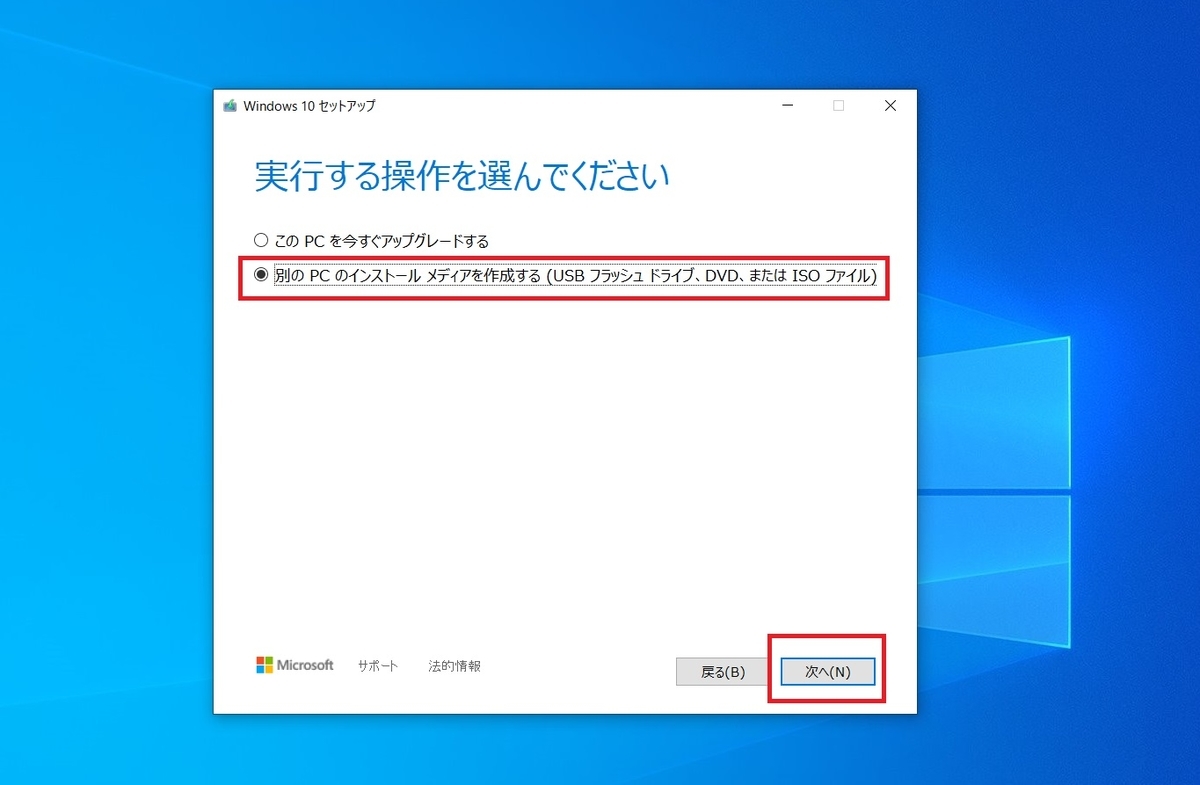
今回は『〇別のPCのインストールメディアを作成する(USBフラッシュ ドライブ、DVD、またはISOファイル)』を選択する。
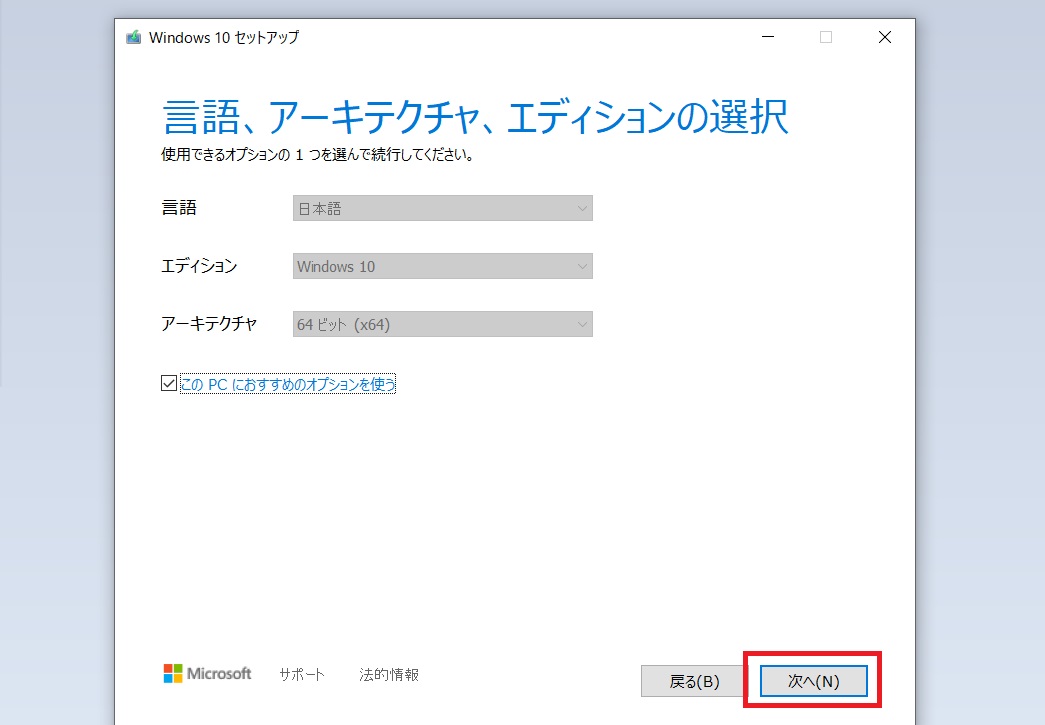
『Windows10 64bit』であることを確認し、『次へ』をクリックする。
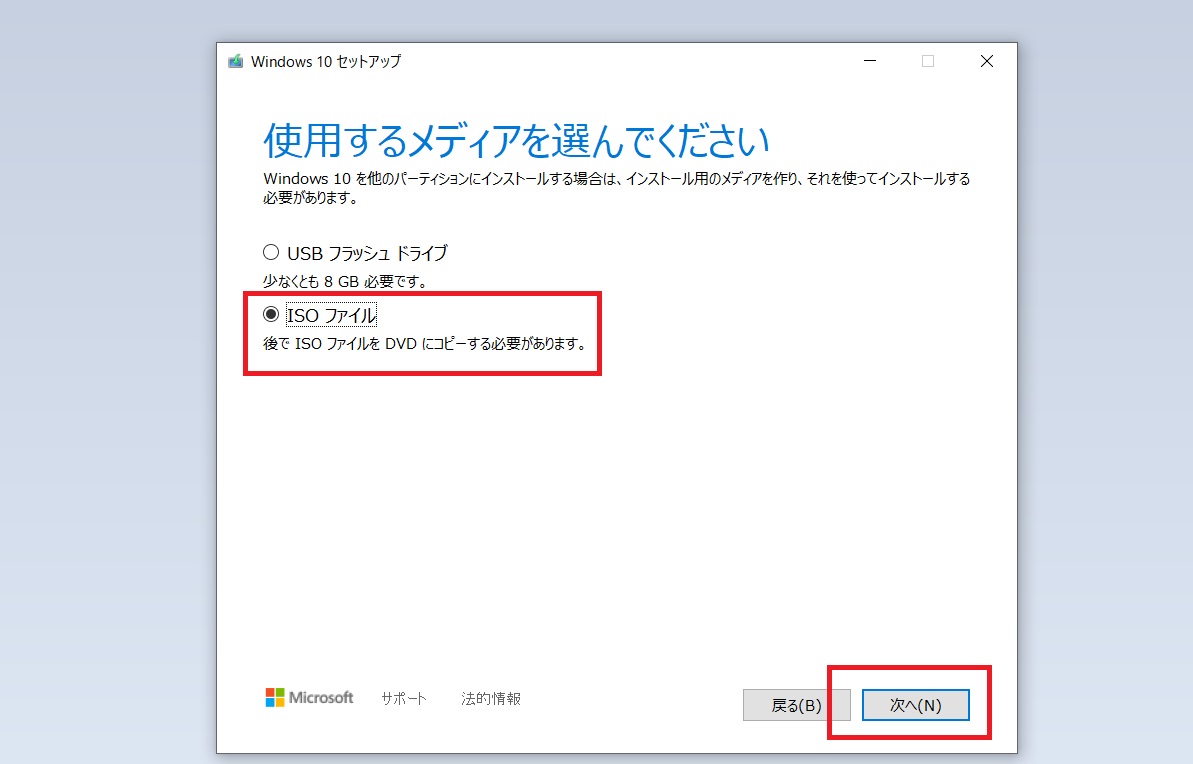
今回は、USBフラッシュドライブではなく、『ISOファイル』を選択する。
※自作PCなどに新しくWindowsをインストールする場合はUSBフラッシュドライブを作成するが、今回は、仮想化環境にWindowsをインストールするため、『ISOファイル』を選択した。

コンピューター上にISOファイルを保存する。
Hyper-V上にWindows10Proをインストールする
まず、WindowsでHyper-Vを有効にする必要がある。手順については以下のURLを参照して欲しい。
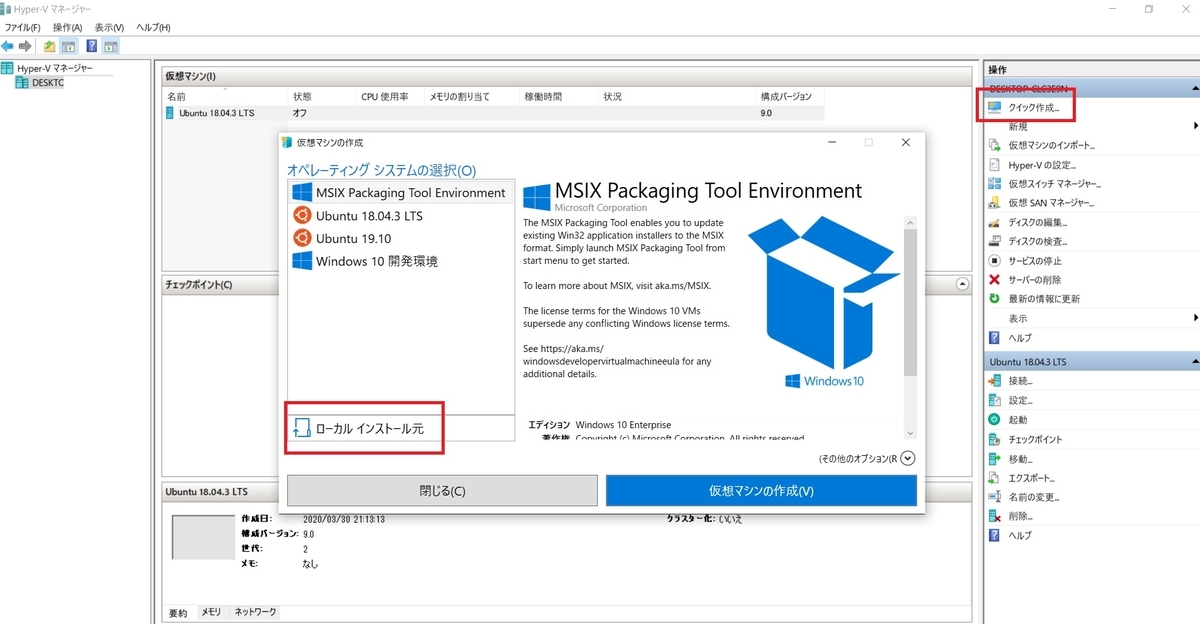
『Windows管理ツール』より『Hyper-Vマネージャー』を起動する。『クイック作成』を押下し、『ローカル インストール元』を選択する。

『インストール元の変更』を押下し、先ほど、ダウンロードしていたISOファイルを選択する。『仮想マシンの作成』を押下する。
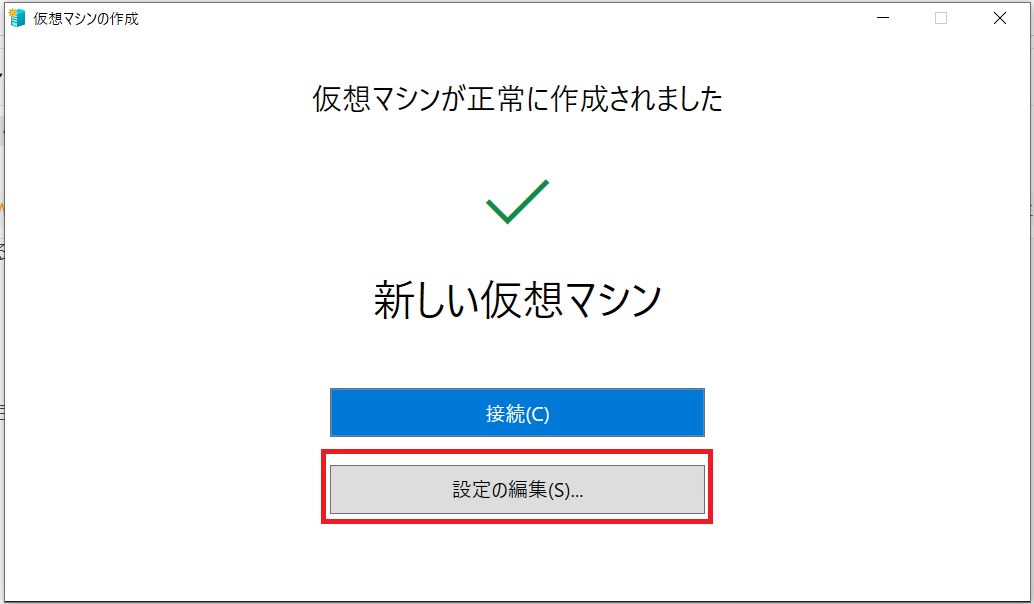
『設定の編集』ボタンを押下する。
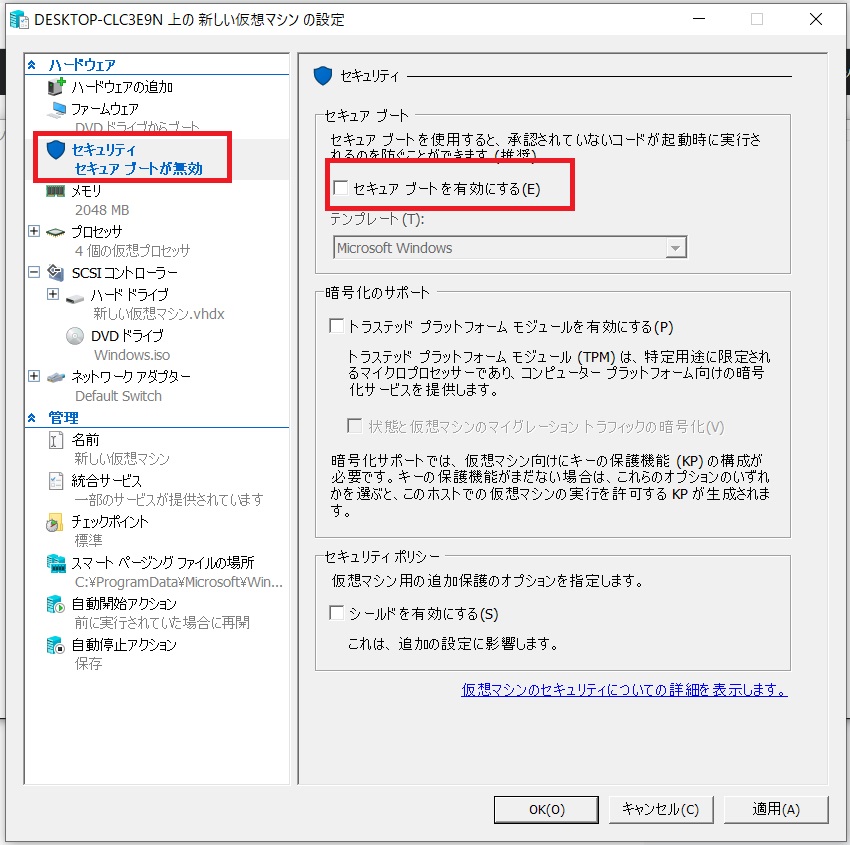
『セキュアブートを有効にする』のチェックを外す。
※これが有効になっていると、うまく起動できないケースが多いためだ。
※設定後は『適用』ボタンを押下する。

名前の設定で『新しい仮想マシン』の名称を任意の名称に変更し、設定後、適用ボタンとOKボタンを押下する。今回は『Windows10』という名称にすることにした。
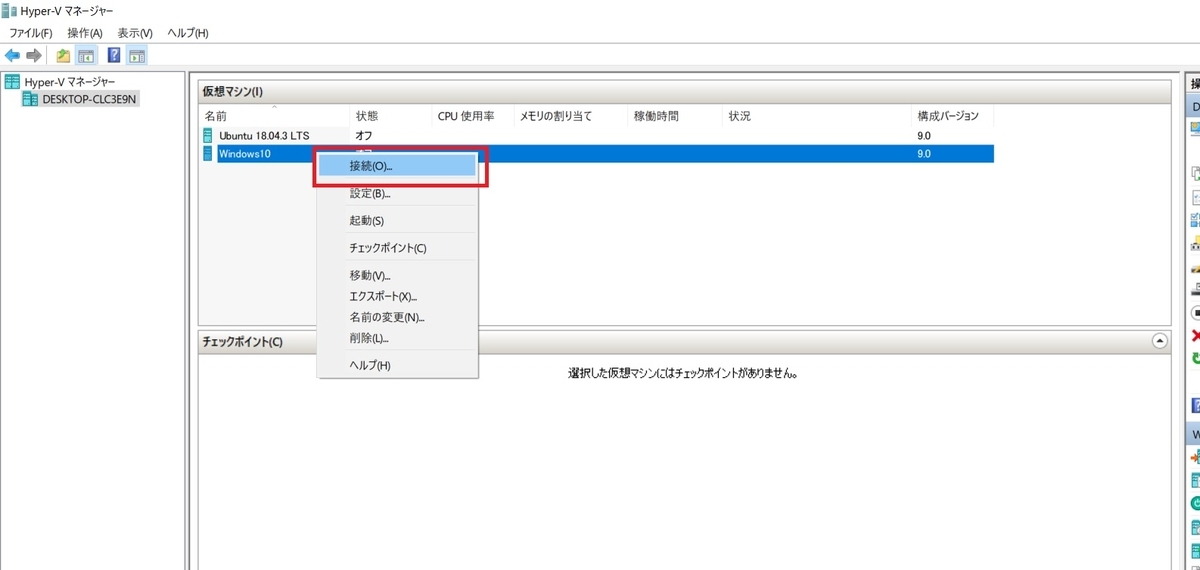
作成した仮想マシンの上で右クリックし『接続』ボタンを押下する。
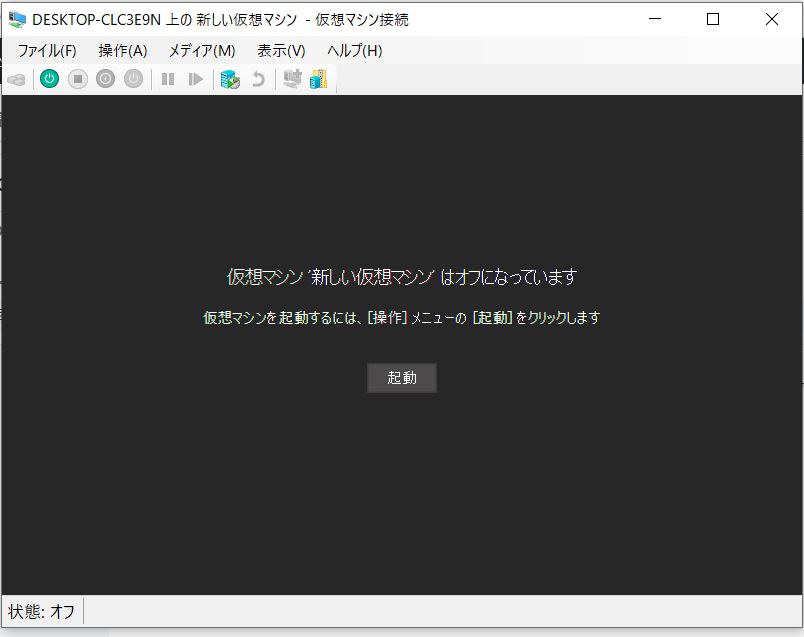
『起動』ボタンを押下する。

上記の画面が表示されたら、できるだけ早くスペースキーなどを素早く押す。
※筆者はスペースキーを連打した。
※タイミングが遅れると、次の画面に進めないケースがあるので注意して欲しい。(実は、筆者は、なかなかこれがうまくいかなかった)
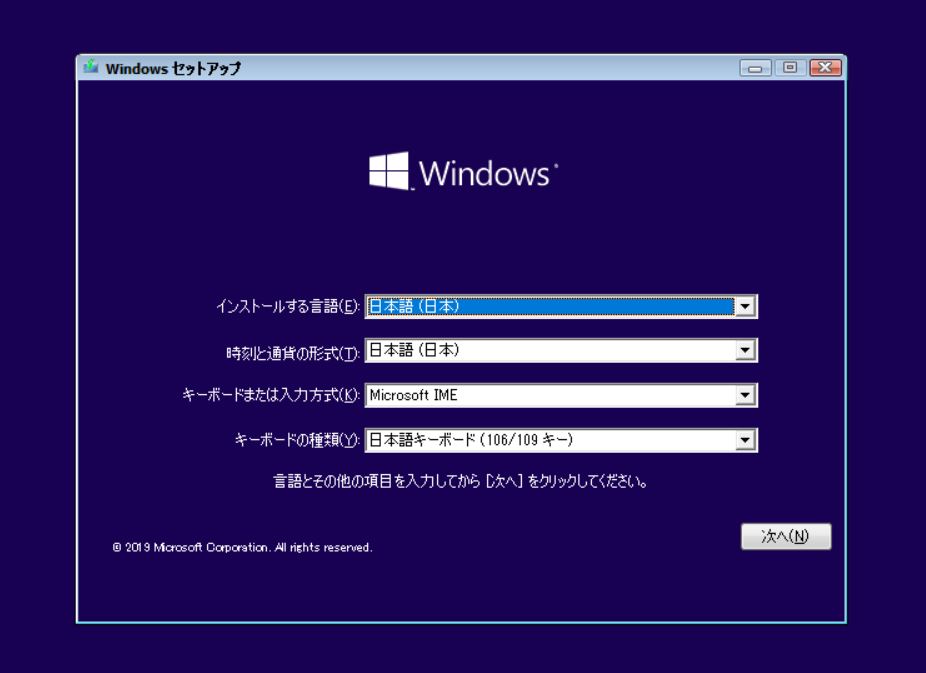
あとは通常のWindows10の初期設定とほぼ同じ手順となる。流れに従って入力していけばよい。
仮想OS(Hyper-V)上のWindows10でインターネットが接続できない
ここで筆者のPCでは『ゲストOS(Hyper-V)上のWindows10ではインターネットが接続できない』トラブルが発生した。いろいろと試していると以下の手順で解決することができたため、備忘録として記載しておく。
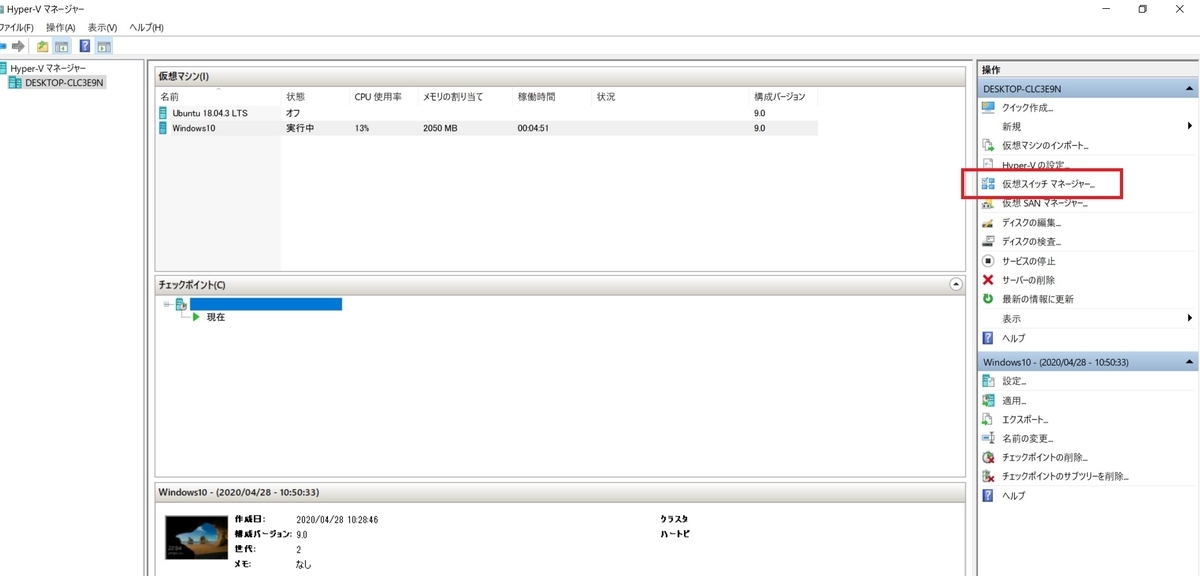
『仮想スイッチマネージャー』を押下する。
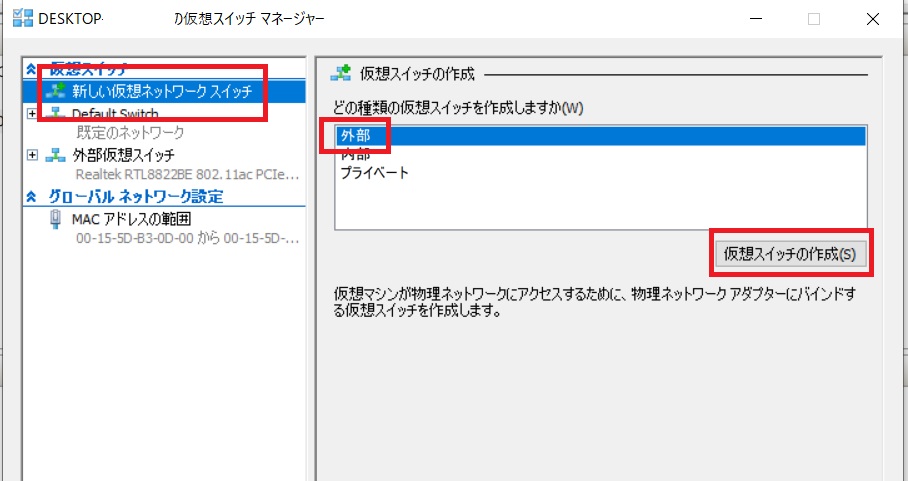
『新しい仮想ネットワークスイッチ』を押下する。種類については『外部』を選択し、『仮想スイッチの作成』を押下する。
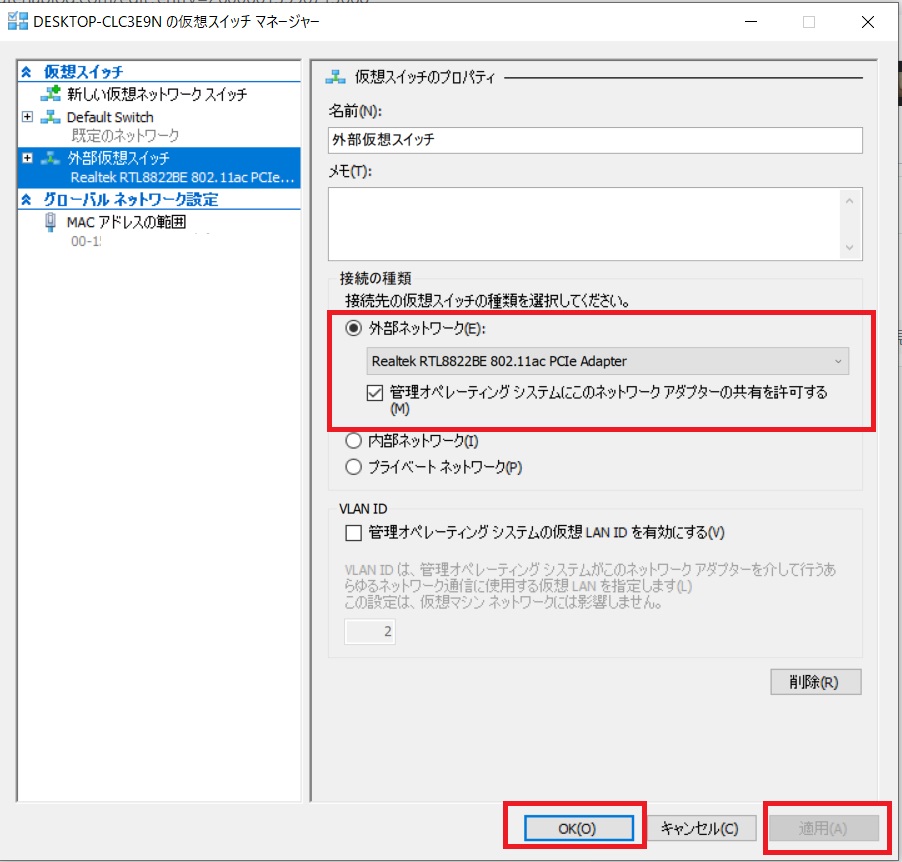
『〇外部ネットワーク』を選択し、『□管理オペレーティングシステムにこのネットワークアダプタの共有を許可する』のチェックボックスにチェックを入れる。
『適用』と『OK』ボタンを押下する。
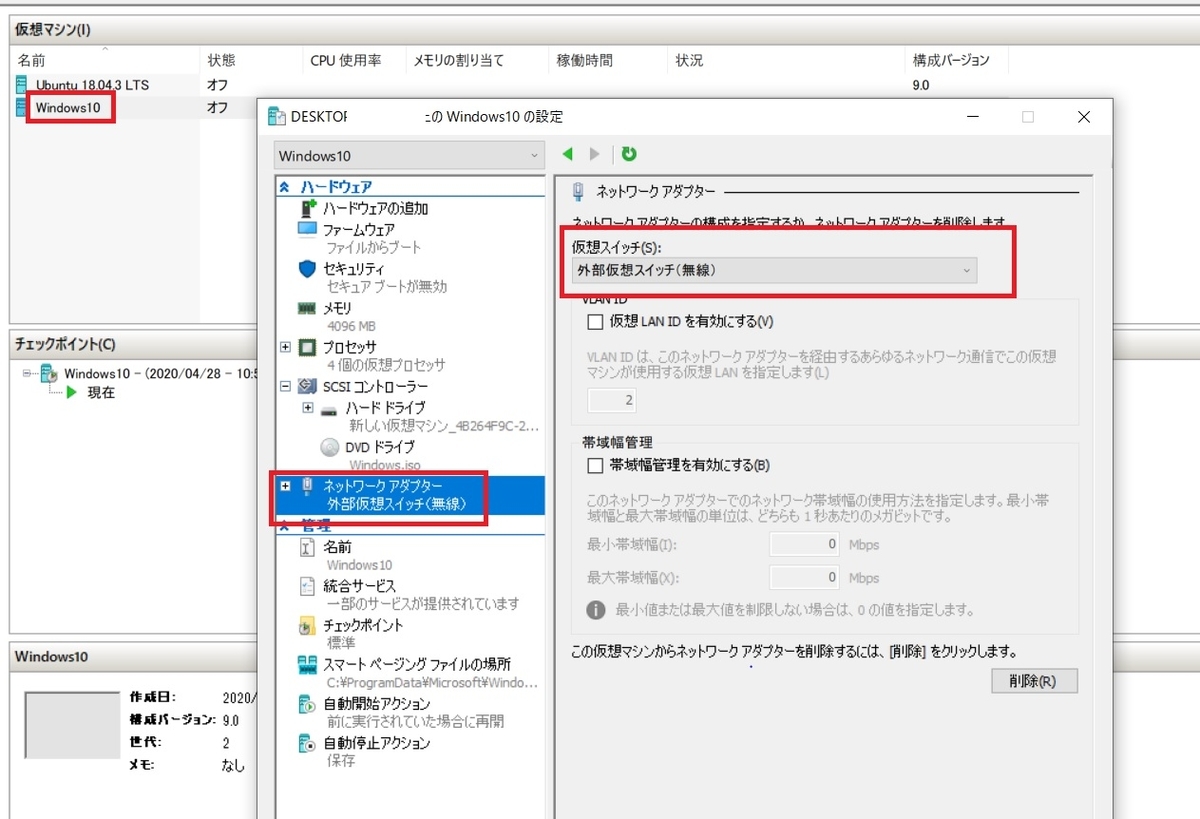
ゲストOSの設定画面で【ネットワークアダプター】を先ほど作成した<外部ネットワーク>の仮想スイッチをプルダウンメニューで選択する。設定後は『適用』と『OK』ボタンを押下する。
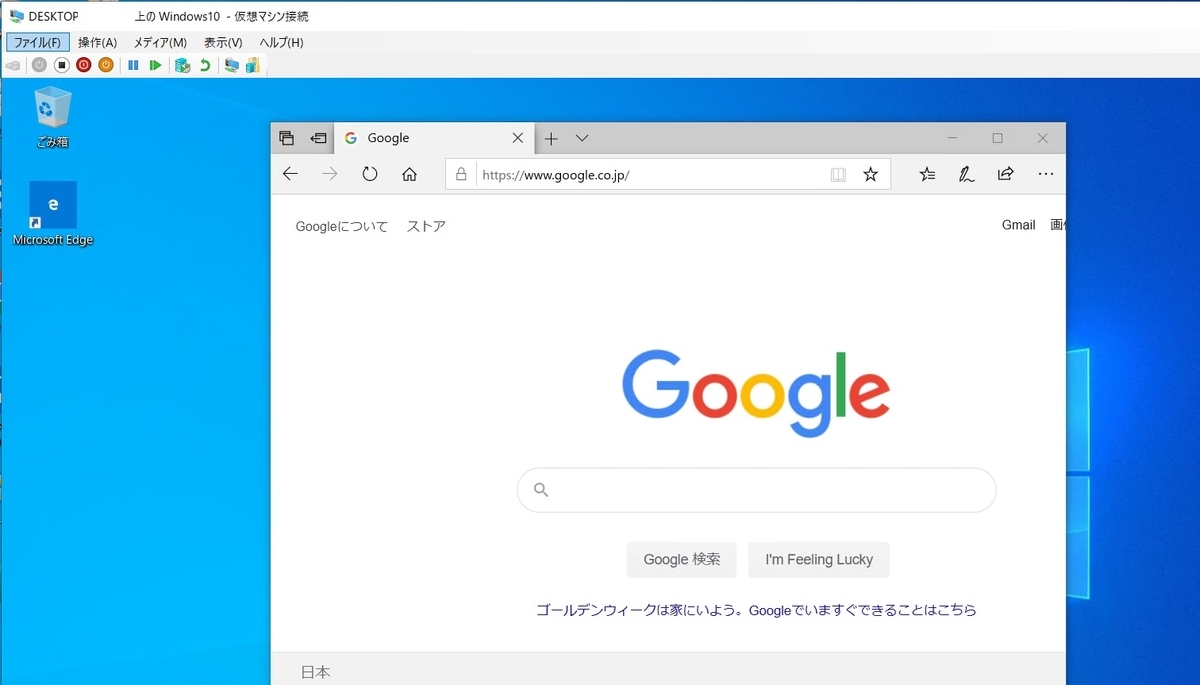
この方法がベストなやり方かどうかはわからないが、筆者の場合は、上記の手順でゲストOSでもインターネットへの接続ができるようになった。
参考になれば幸いだ。