前回は、AXIS Camera Stationの基本的なインストールや設定方法について説明したが、今回は録画の設定方法について紹介する。

まず最初に、どのHDDに保存するのか決める必要がある。設定画面より、「ストレージ」→「管理」の順番で開く。
筆者のPCでは、デフォルトではCドライブ直下の「Recording」というフォルダに保存される設定となっているが、できればCドライブは圧迫させなくないため、今回は別のHDD(NAS)に保存することにする。
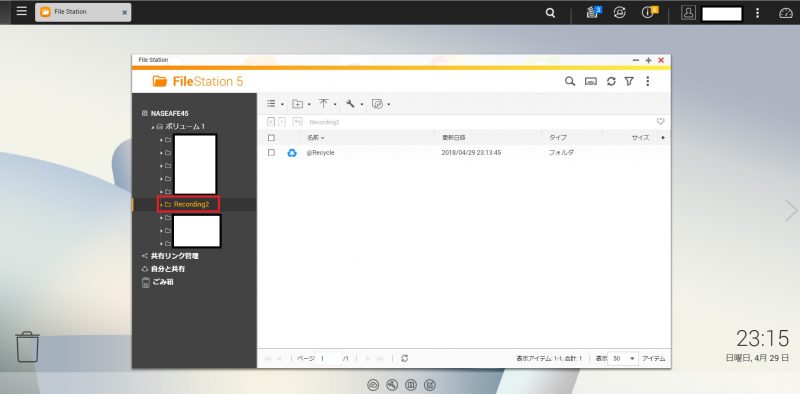
上記画面はQNQP製のNASの設定画面であるが、あらかじめ録画用のフォルダとして「Recording2」というフォルダを作成しておく。
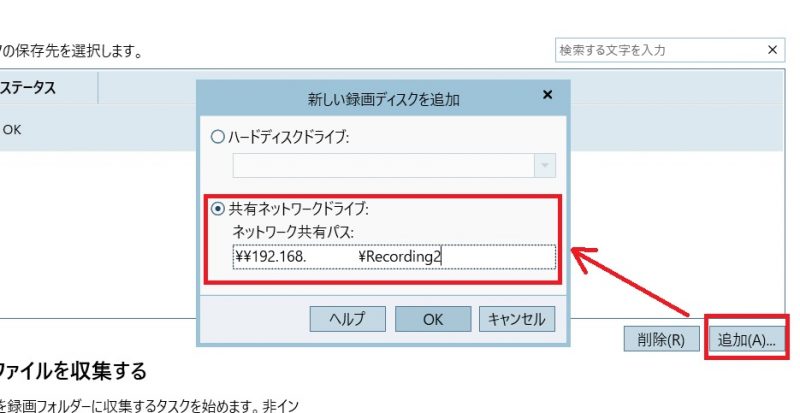
ACSの設定に戻り、画面右側の「追加」ボタンを押下すると、「新しい録画ディスクを追加」する画面が表示される。今回はNASへの録画を予定しているため、「共有ネットワークドライブ」を選択し、NASのIPアドレスとフォルダ名を入力し、OKボタンを押下する。フォルダにログインできるユーザー名とパスワードを入力する。
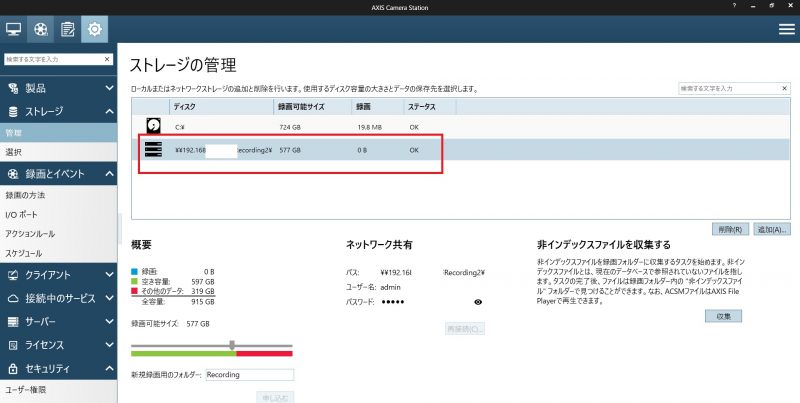
上記画面のように、Cドライブのほか、NASが録画先として追加することができた。
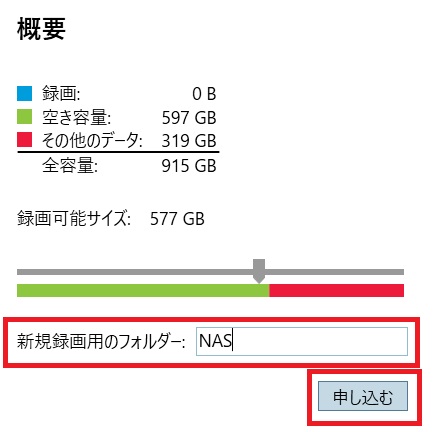
さらに画面左下の「新規録画用フォルダー」に、今回は任意で「NAS」という文字を入力し、「申し込む」のボタンを押下した。これでNASのRecording2フォルダの配下に「NAS」というフォルダが作成されて、録画データを格納することができる。
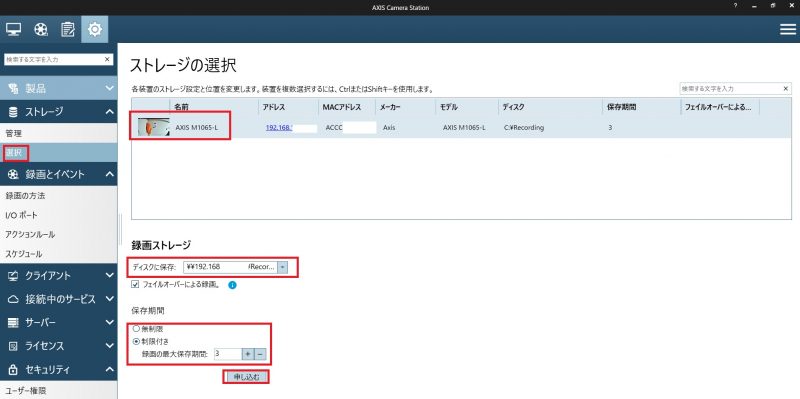
続いて「ストレージ」→「選択」の順番で設定画面を開く。今回、録画するAXIS M1065-Lを選択し、録画ストレージの選択先を決める。今回はNASに録画をしたいため、プルダウンメニューでCドライブではなく、NASを選択した。また、保存期間としては「3日」に設定し、「申し込む」ボタンを押下した。
※なお、□フェイルオーバーによる録画のチェックボックスにチェックを入れておくと、NASの障害時など適切に録画ができない場合は、カメラ本体に挿入したSDカードに録画をすることもできる。
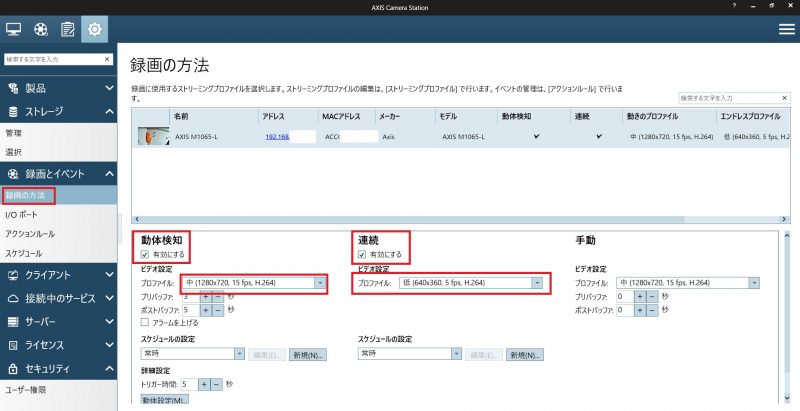
録画の設定方法は極めてシンプルで設定がしやすい。「録画とイベント」→「録画の方法」の順番にクリックする。動体検知で録画を行いたい場合は、<□動体検知>を有効にするチェックボックスにチェックを入れる。常時録画したい場合は、<□連続>を有効にするチェックボックスにチェックを入れる。今回は、動体検知時はハイビジョンで録画し、その他の時間は低解像度で録画する設定とした。
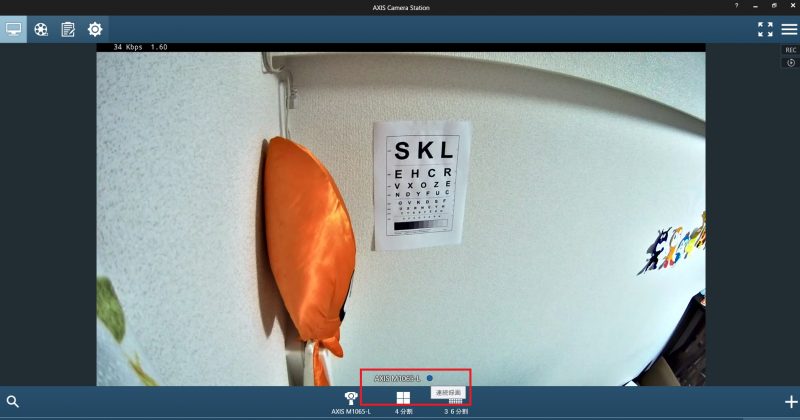
ライブ画面で画面中央下部に青い●が表示されている場合は、連続録画ができているということである。※動体検知録画の場合は、赤い●が表示された。

録画されたデータは画面左上の録画再生ボタンを押下し、カレンダーなどで再生時間を選択することで、指定した時間の映像を表示させることができる。

また、画面右の「選択した録画をエクスポート」をクリックし、時間帯を指定して汎用のデータとして録画データをダウンロードすることも可能だ。
「□プレイリストを作成」のチェックボックスにチェックを入れたところ、asxという形式のデータで書き出された。チェックしない場合、asfという形式のデータで書き出された。Windowsメディアプレイヤーで再生することができた。
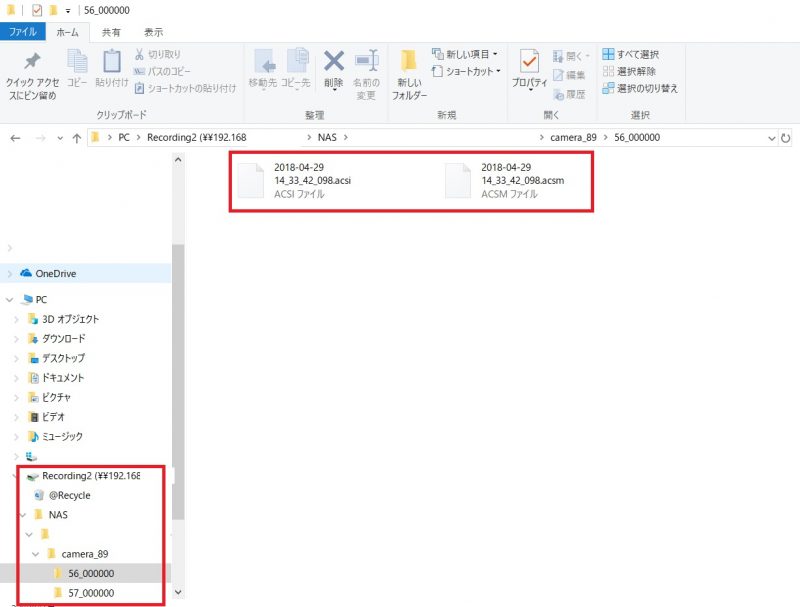
NASの中の録画の<生データ>を開いてみたところ、「acsm」というファイルが格納されていた。
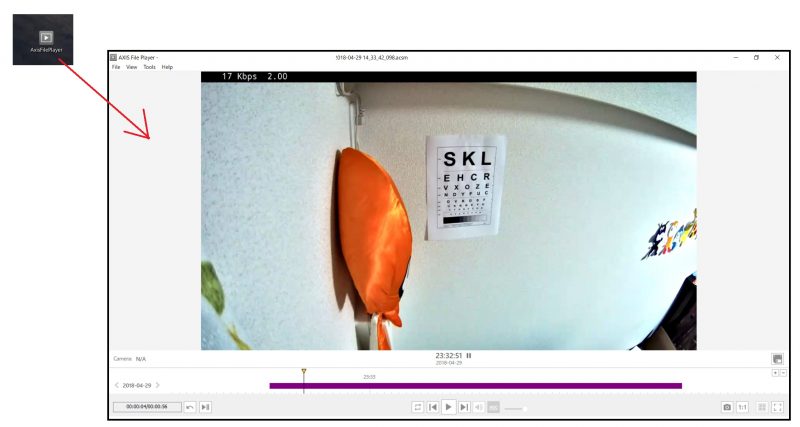
Windowsメディアプレイヤーでは再生することができなかったが、「AxisFilePlayer」という専用のアプリケーションを利用すると、生データを再生することができた。
※「AxisFilePlayer」は下記URLよりダウンロードすることができる。
NASへの書き込みについては、書き込み速度などが遅れるとトラブルの要因となるリスクがあり注意が必要であるが、比較的、安価に録画のシステムを構築できるメリットがある。上記のとおり、専用アプリケーションがあれば、生データの再生もできるため、自由度が高いソフトウェアだと感じた。