動体検知後に音声で知らせる
前回の記事では、AXIS Camera Stationのインストール方法と基本的なライブビューの設定方法について説明した。今回の記事では動体検知との連動の方法について説明する。

例えば、防犯対策においては不審者が「進入禁止エリア」に入った場合に、それを警備員に知らせることができる。
一方、旅館やホテルなどでは宿泊客が玄関に入る前にフロントヒトが来たことを音声と映像で知らせておくことで、第一印象とサービス品質を向上させることが可能だ。
また、介護福祉施設などでは夜間に入居者が無断で外出しようとした場合に、それを管理者に知らせることもできる。
ネットワークカメラを利用して、簡易的なセンサーのように活用することができるのだ。設定方法は下記の手順である。
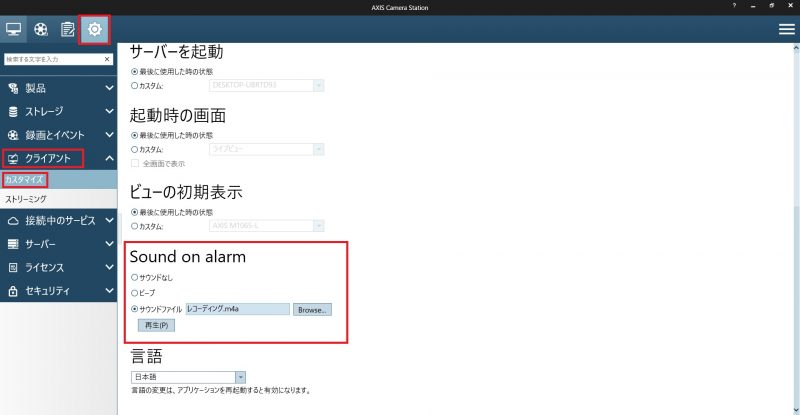
まず最初に、ACSがインストールされたPCで設定画面を開く。「クライアント」の中の「カスタマイズ」ボタンを押下する。スクロールバーを下に移動させて、「Sound on alarm」の設定を確認する。
<サウンドなし><ピープ音><サウンドファイル>の3種類から選択することができる。筆者のおススメは、<サウンドファイル>で任意の音声を登録する方法だ。
※ヤフーやグーグルなどの検索ページで「効果音 無料 ダウンロード」などと検索すると、様々な効果音を無償でダウンロードすることができるので、あらかじめ何らかの効果音をPCにダウンロードして欲しい。
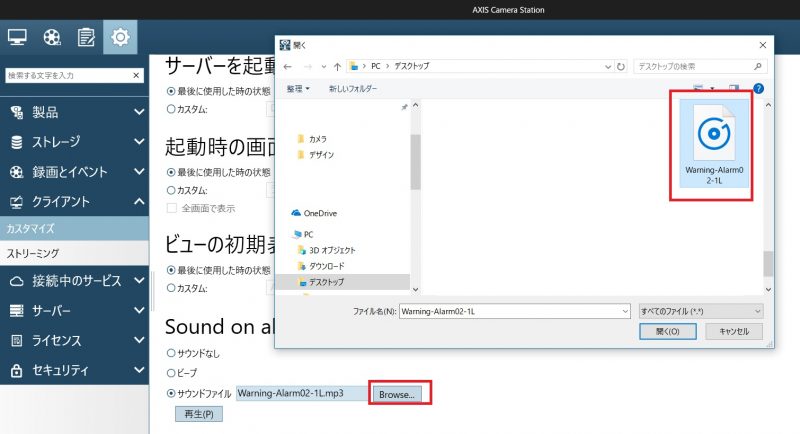
〇サウンドファイルで「Brows…」を押下すると、PCに格納した音声ファイルを選択することができる。「再生」ボタンを押下し、問題なくPCから音声が出る場合は適切に設定ができていることを確認できる。
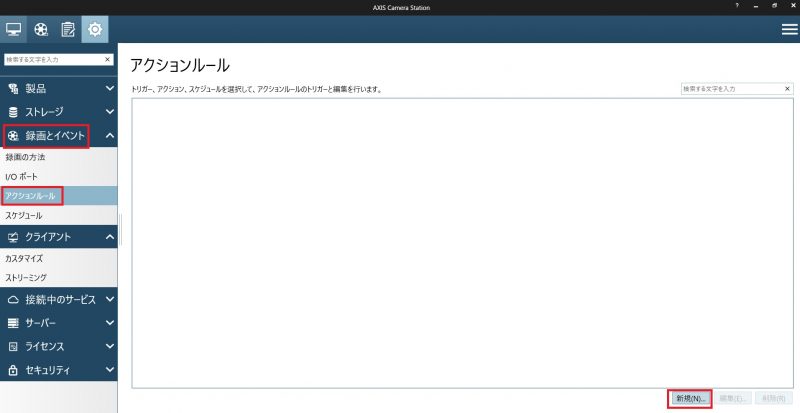
続いて、「録画とイベント」→「アクションルール」の順番でクリックする。新しいアクションルールを作成するために、画面右下の「新規」ボタンを押下する。
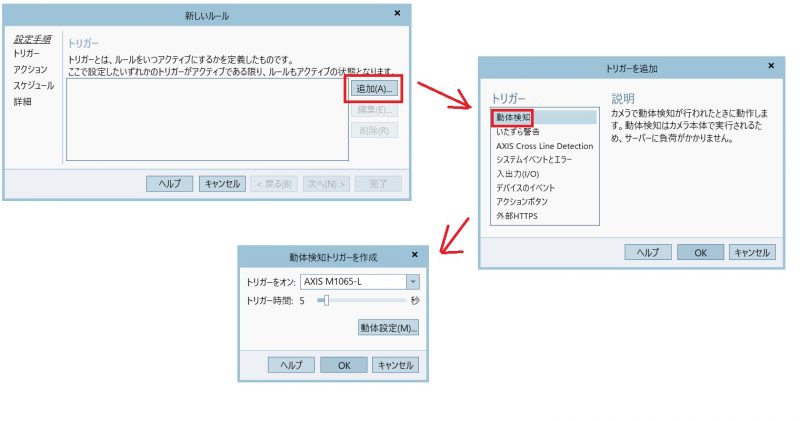
新しいルールの作成画面が表示されるため、「追加」ボタンをクリックする。トリガーとして、今回は「動体検知」を選択した。動体検知を検出して、何秒間アラートを有効にするのか「トリガー時間」を決定し、OKボタンを押下する。
※最大60秒間の設定が可能 ※0秒に設定した場合、システムへの負荷が大きくなるため、5秒程度が望ましい。
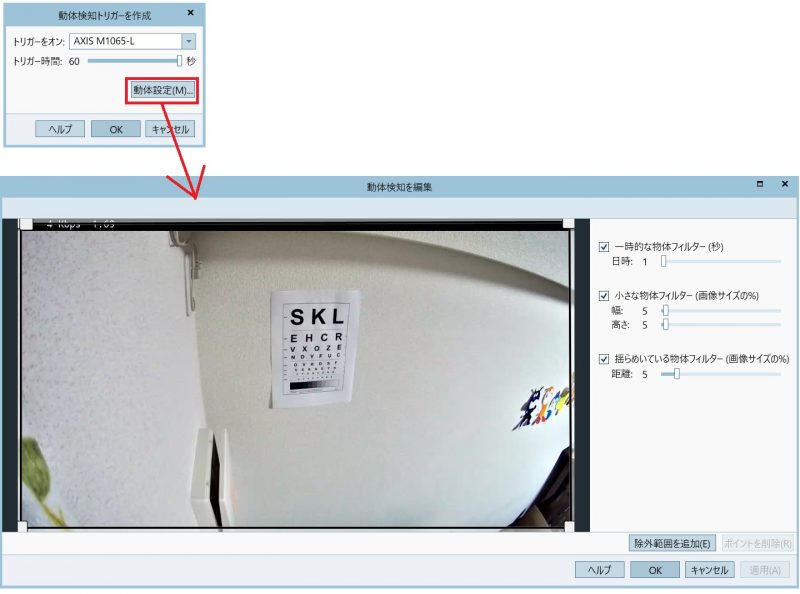
なお、筆者はあらかじめカメラ側で動体検知の設定を入れてから、本ソフトウェア側の設定を行っているが、ACSの設定画面上の「動体設定」ボタンを押下すると、カメラ側の動体検知の設定や編集も可能である。
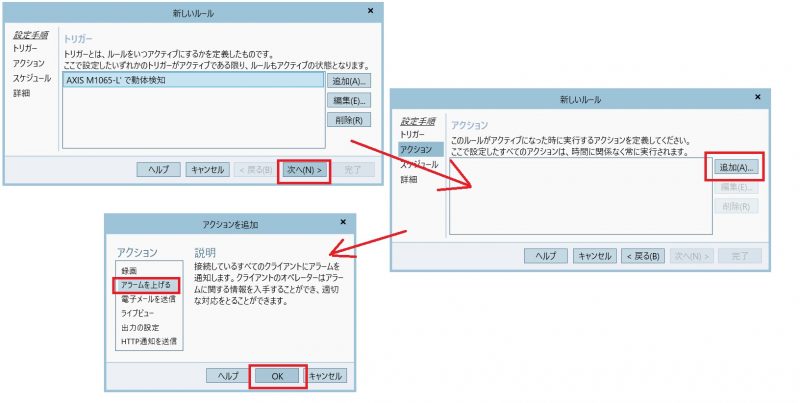
トリガーの作成が完了した次は、アクションの設定を行う。「次へ」ボタンをクリックし、アクションメニューで「追加」ボタンを押下する。アクションの中から「アラームを上げる」を選択し、OKボタンを押下する。

アラーム名に任意の文字と説明を入力し、OKボタンを押下する。「次へ」ボタンをクリックし、続いてアクションを有効にするスケジュール(時間)の設定を行う。常時有効にする場合は、「常時」を選択する。

もし常時有効にするのではなく、特定の時間帯だけアラームを有効化させる場合は、「スケジュールエディタ」で任意の時間を選択してOKボタンを押下する。
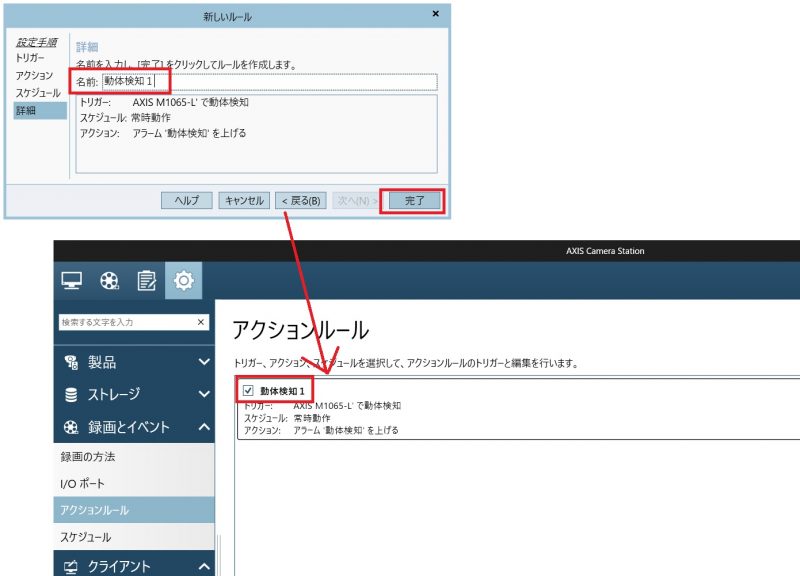
新しいツールで任意の名称を入力し、「完了」ボタンを押下する。アクションルールに、作成した「動体検知1」が追加された。
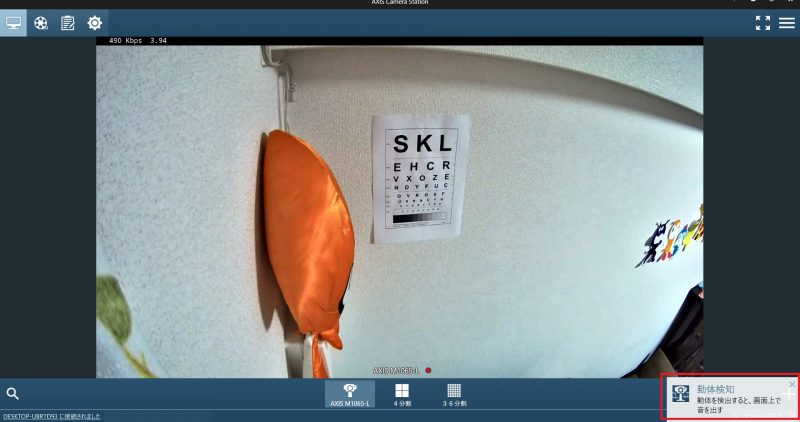
実際に画面上に人形を設置し、動体検知させたところ、上記画面のように「動体検知」というポップアップが表示され、登録していた音声が再生された。
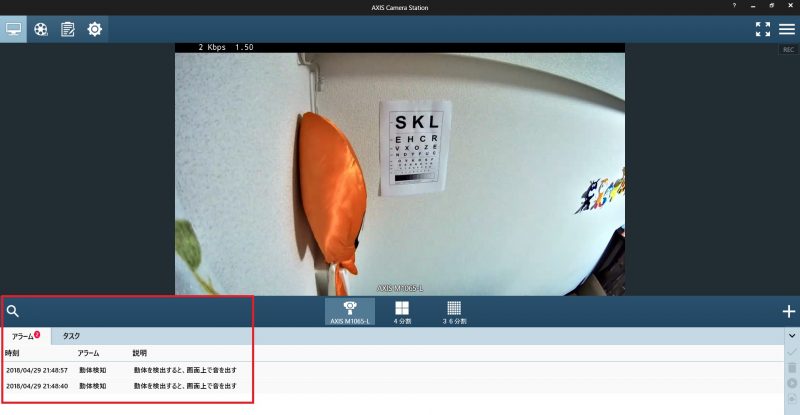
ボップアップをクリックすると、上記のようにアラームを検知した時間のログが表示された。

録画の方法の設定時に、動体検知録画を有効にしておき「□アラームを上げる」のチェックボックスにチェックが入っていた場合、ライブ画面からアラーム発生時の映像を瞬時に再生することもできる。

アラームのログが表示された画面で「▶再生」のボタンを押下すると、録画映像の再生画面が表示される。
このように、カメラのイベントとの連動など、カメラ本体の機能を最大限引き出すには、やはりカメラメーカー純正のソフトウェアの強みである。
それほど難しい設定ではなく、また実用性も高い機能であるため、ぜひ活用して欲しい