FTP送信の活用例
ネットワークカメラの機能として、FTP送信を保有しているものも多い。この記事ではFTPに関する詳しい説明は割愛するが、FTPとはざっくりいうと「ファイルを転送する機能」である。
例えば、ネットワークカメラでは動体検知やセンサー連動時にEメールを送信できるものも多いが、それと同じイメージで、動体検知時にFTPを利用して静止画や動画ファイルを特定のPCやNASへ送信することが可能だ。
また、動体検知時以外にも、数時間・数分間隔で静止画を送信しているユーザーもいる。例えば、観光地や風景の状況をホームページ上に公開をするようなケースだ。
ネットワークカメラそのもののライブ映像をホームページ上にはめ込むこともあるが、この方式の場合、ネットワークカメラの接続の上限数に限りがあり、多くのユーザーが同時に映像を閲覧することができない。
そのため、カメラから定期的に画像をFTPでWEBサーバーにアップロードさせて、公開する方法を行うのである。

FTP送信の設定方法
この記事では、例として、FTPでカメラの画像をPCに送信する方法を説明しよう。
主な手順は下記の通りだ。
① PCでFTP用の受信フォルダを作成し、アクセス権を設定する
② WindowsにFTPのサービスをインストールする
③ カメラでFTP送信先として、作成したフォルダを指定する
【PC側の設定方法(Windows10 Homeの場合)】
<FTP用のフォルダの作成>
PC上に、何らかのフォルダを作成する。今回は分かりやすいように「ftp」というフォルダを作成した。
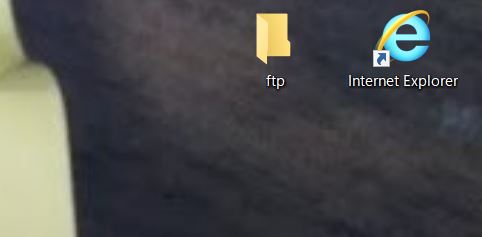
<FTPサーバー機能をインストールする>
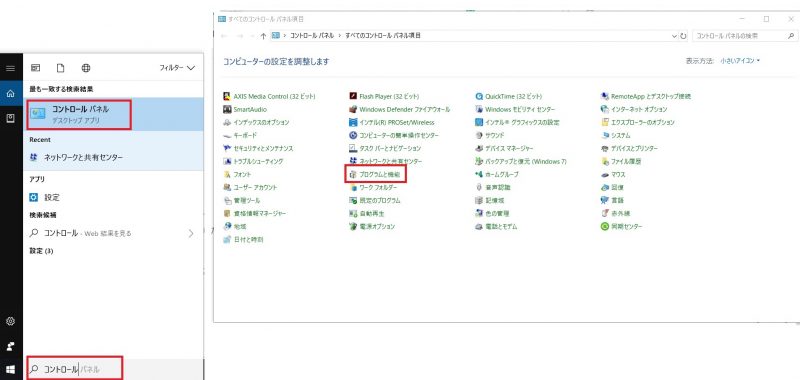
「コントロールパネル」を開き「プログラムと機能」を選択する。
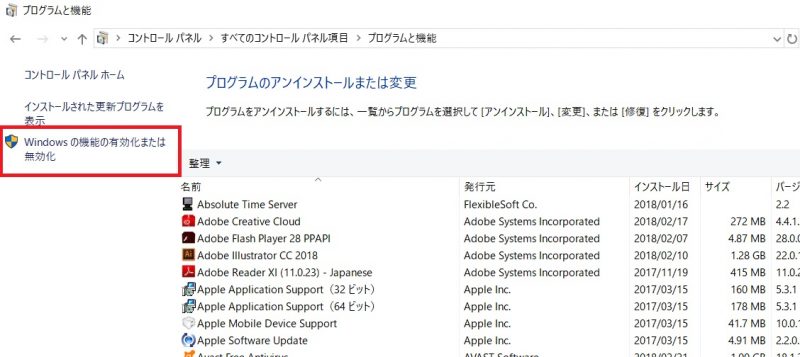
「Windowsの機能の有効化または無効化」をクリックする。

「インターネット インフォメーション サービス」の中の「FTPサーバー」および「Web管理ツール」の中の「IIS管理コンソール」にチェックを入れてOKボタンを押下する。
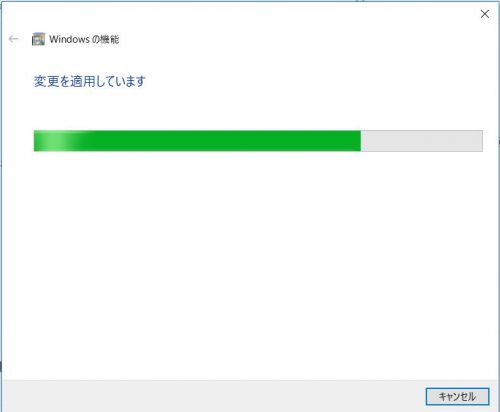
割と時間がかかるので、インストールが完了するまでしばらく待つ。
※完了後、再起動しておくとよい。
<ユーザーの作成>
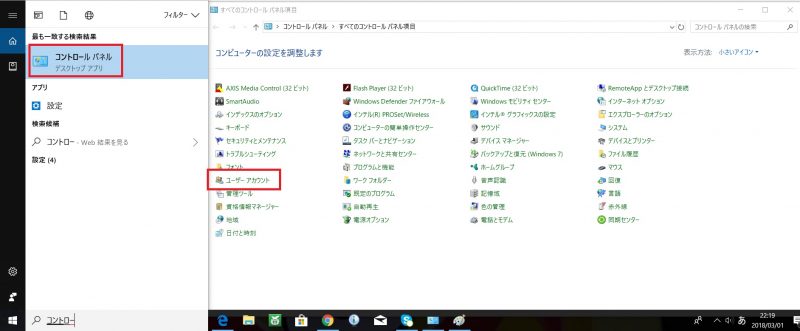
「コントロールパネル」を開き「ユーザーアカウント」を押下する。

「別のアカウント管理」を押下する。
※なお、ここからがWin10 home版のユーのザーの作成方法である。ビジネスエディションではユーザーの作成方法が異なる。
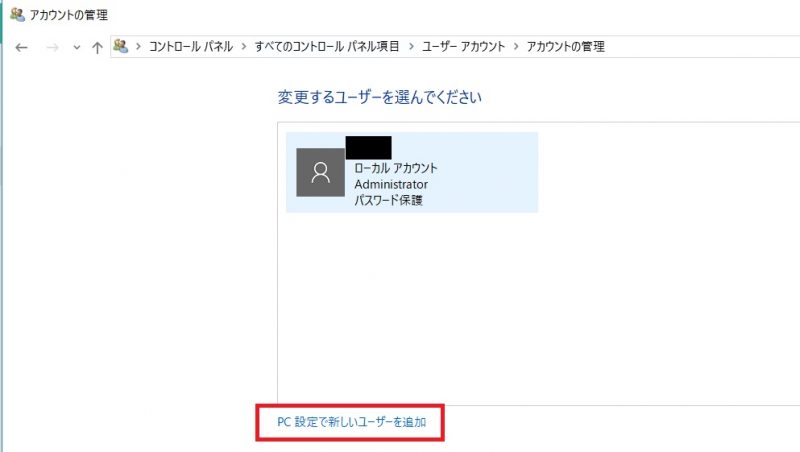
「PC設定で新しいユーザーを追加」を押下する。
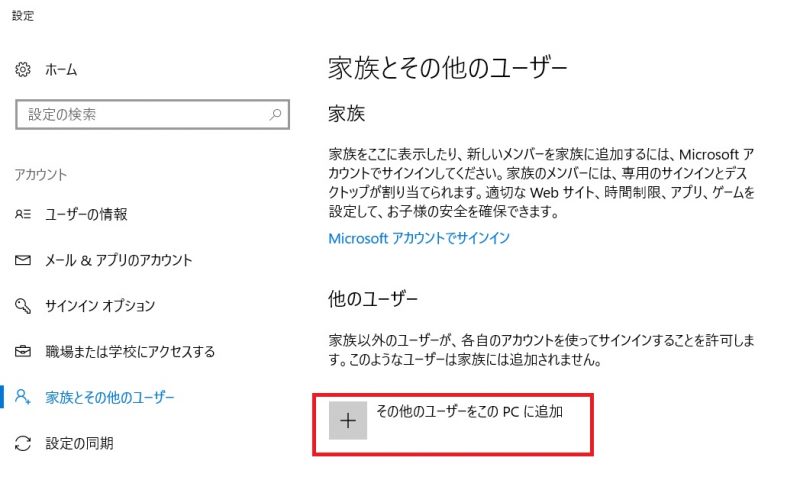
「その他のユーザーをこのPCに追加」を押下する。
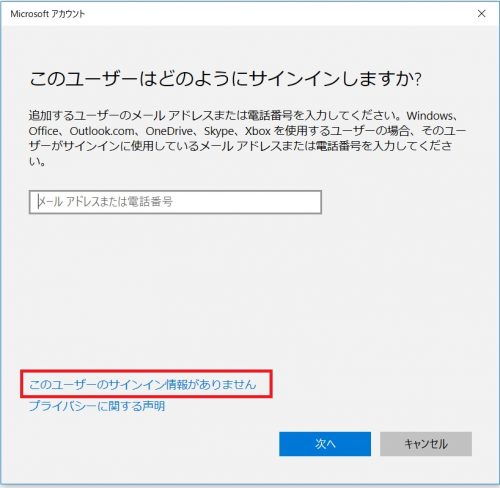
「このユーザーのサインイン情報ありません」を押下する。

「Microsoftアカウントを持たないユーザーを追加する」を押下する
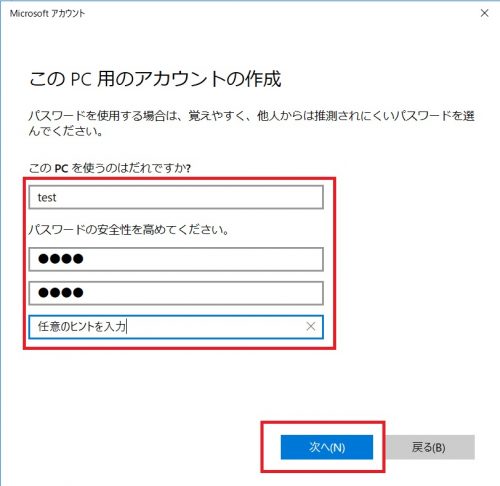
新しく作成するユーザーの「ユーザー名」や「パスワード」、「パスワードのヒント」を入力し、「次へ」を押下する。今回は【test】というユーザーを作成した。

ローカルユーザーとして【test】が作成されたことを確認する。
<フォルダのアクセス権>

最初に作成したフォルダの上で右クリックし「プロパティ」を押下する。
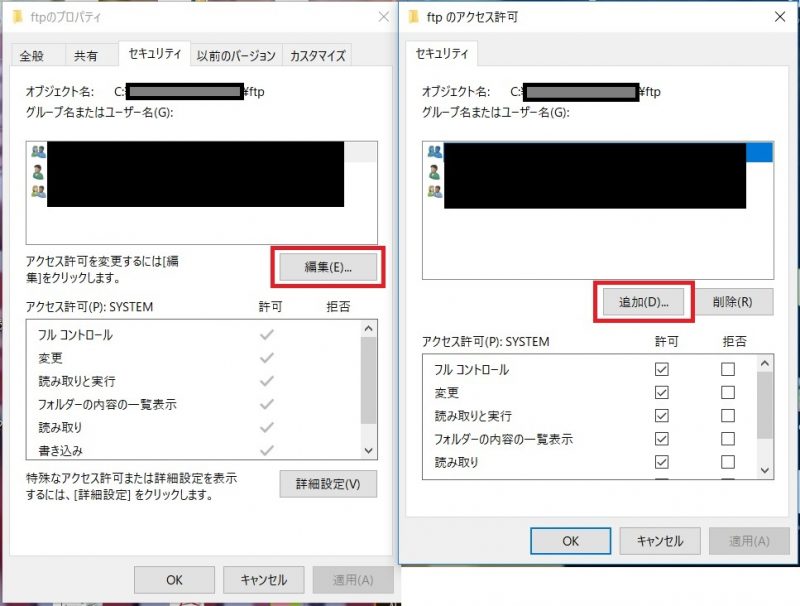
「セキュリティ」タブの「編集」を押下し、さらに「追加」を押下する。
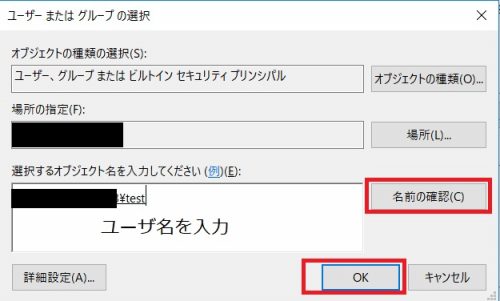
作成したユーザー名を入力し「名前の確認」を押下後、「OK」ボタンをクリックする。

フルコントロールにチェックを入れて「適用」を押下する。
<ファイアウォールの除外設定>
ファイアウォールの除外設定でFTPの通信を許可する。

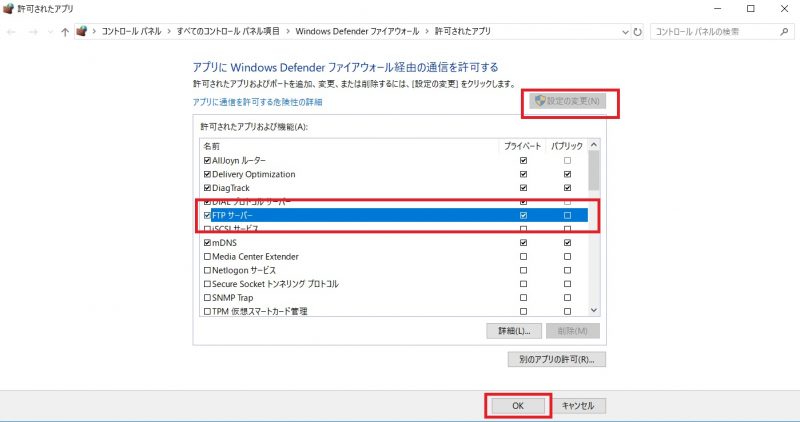
<FTPサイトを追加する>
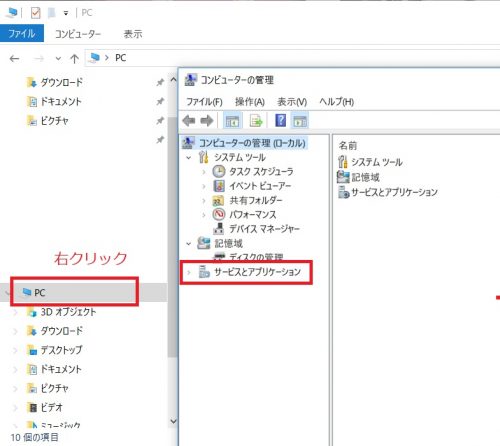
「コンピュータ」上で右クリックし、「コンピュータの管理」画面を開く。「サービスとアプリケーション」に「インターネットインフォメーションサービス(IIS)マネージャー」が追加されている。

FTP用のフォルダを作成したコンピューター上で右クリックし「FTPサイトの追加」を押下する。
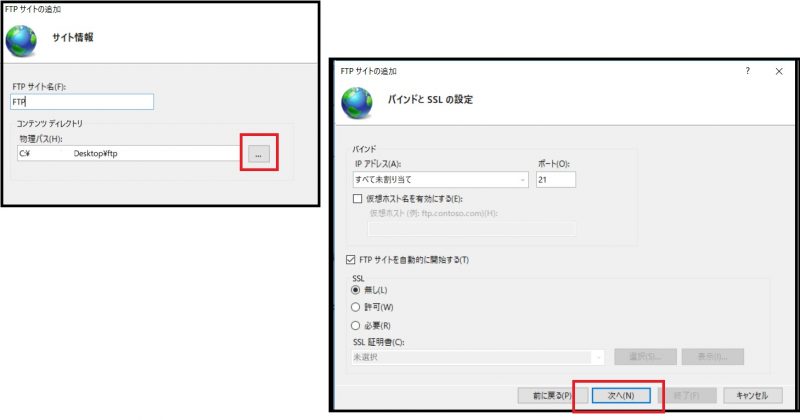
FTPサイト名に任意の文字を入れて、【…】ボタン押す。先ほど、作成した「ftp」というフォルダを選択する。SSLの設定はとりあえず「無し」を選択し、次へを押下する。

認証は「基本」を選択し、アクセス許可として「指定されたユーザー」の中から先ほど作成したユーザー名を入力する。「□読み取り □書き込み」にチェックを入れて「終了」を押下する。
<接続テスト>
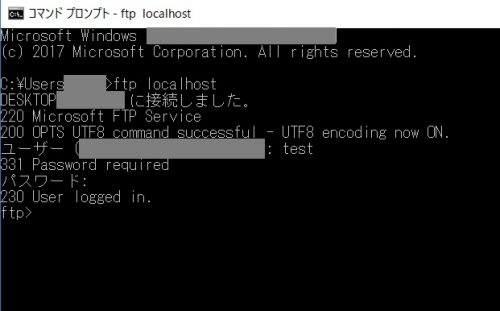
アクセサリからコマンドプロンプトを開き「ftp localhost」と入力する。ユーザー名とパスワードを入力し、問題なくログインできることを確認する。「User logged in」と表示されれば、設定に問題がないということである。
これでPC側の設定は終了となる。
【カメラ側の設定方法】
各カメラメーカーや機種により設定方法は異なるため、詳細は各メーカーのマニュアルを参照して欲しい。今回は各メーカーでもほぼ共有の設定項目のみ説明する。
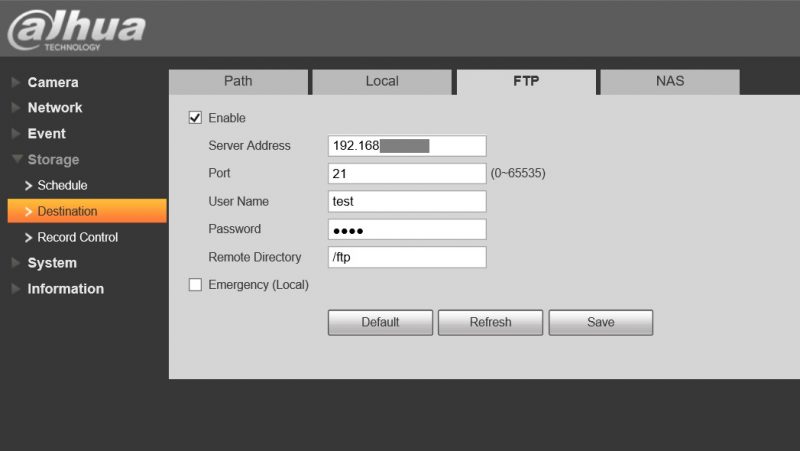
FTPの送信先となるIPアドレス(PCのIPアドレス)とポート番号、先ほど作成したユーザー名【test】とパスワードを入力する。そして、PC上に作成したFTP用のフォルダの階層を入力する。
※今回はデスクトップ上の直下にフォルダを作成したため「\ftp」と入力した。
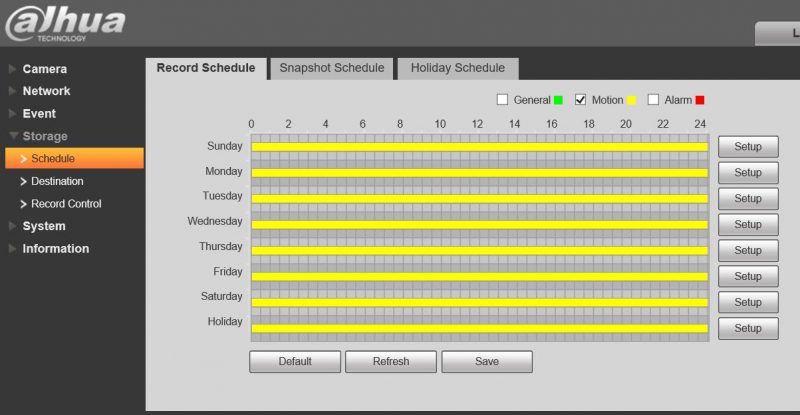
どのようなタイミングでフォルダ内に動画や静止画を保存するのかは、カメラの設定次第であるが、今回は動体検知時にフォルダに動画が格納されるように設定した。
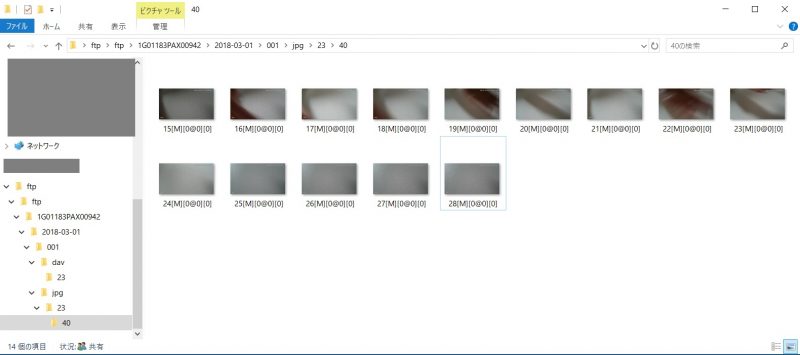
これで、カメラ側で動体検知時にJPEGデータが作成したPCのフォルダに格納されるようになった。
今回は動体検知と連動してFTP送信を行う設定にしたが、その他にも、タイムスケジュールを組んで定期的にJPEGデータを送信するなどの仕組みが可能である。
録画ソフトやSDカードがない場合も、簡単にPCやNASへデータが保存できるため、非常に便利な機能である。また、様々な認証システムでもしばしばFTPが利用されるケースがある。
慣れると非常に便利な機能であるため、是非、活用して欲しい。