カメラレイアウトシミュレーター
ネットワークカメラの商談では、これまで何度も説明したようにカタログスペックだけでは比較でうず、実機による撮影テストが望ましいとされている。
しかしながら、新築でまだ建物が立っていない場合など物理的に導入前の撮影テストが困難な場合もある。そこで役にたつのが、キヤノンのカメラレイアウトシミュレーターである。
このツールを利用することで、カメラの設置場所の確認や撮影した場合のイメージ画像を取得できる。今回は、このツールの使い方について説明する。
※なお、メーカー非公式の記事である。
※下記内容について著作権上の問題がある場合は削除するので速やかにご連絡願いたい。
※主な機能のみ説明するため、詳細はマニュアルを参照して欲しい。
ダウンロード方法
まず、下記URLに接続し<カメラレイアウトシミュレーター>を押下する。
「注意事項」が表示されるため内容を読み、「確認」ボタンを押下する。
ZIPファイルをダウンロードし、デスクトップ上に保存する。
ツールの起動

平面図の読み込み
ツールを起動し、ファイルの「平面図を読み込む」をクリックする。
※なお、18年2月時点では画像ファイルのみ対応している。
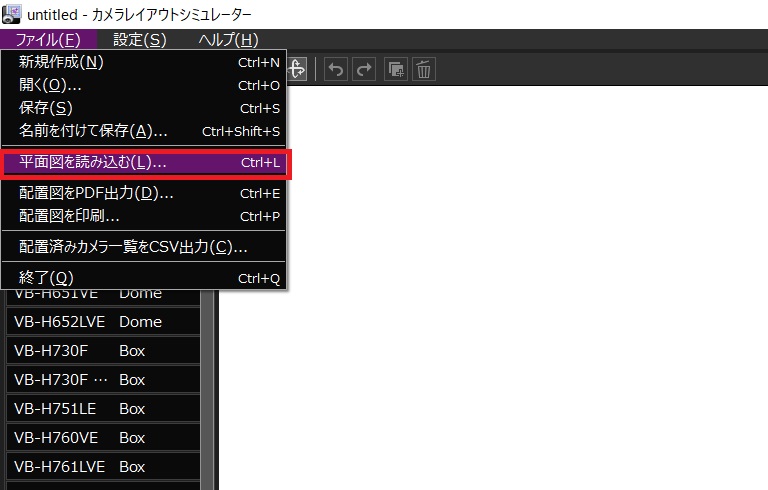
スケールの設定
「設定」の「スケール設定」を押下する。
別画面が起動するので、距離が分かっている2点を青い線で結び、実際の距離を入力後、OKボタンを押下する。
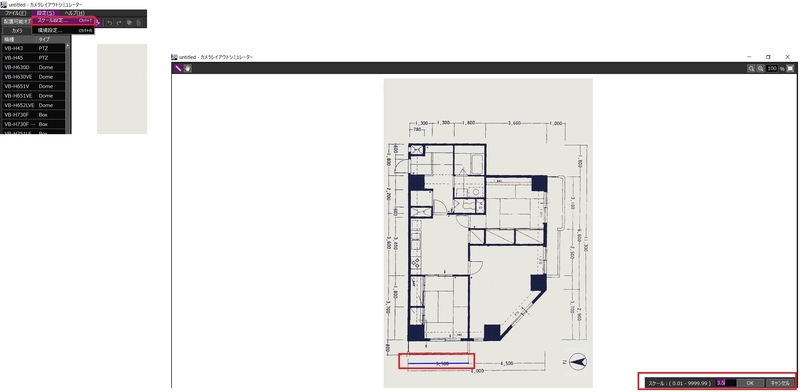
カメラのプロット
左側に表示されるカメラの機種から、何らかのカメラを選択し、図面上でクリックする。
選択したカメラが図面上に配置される。
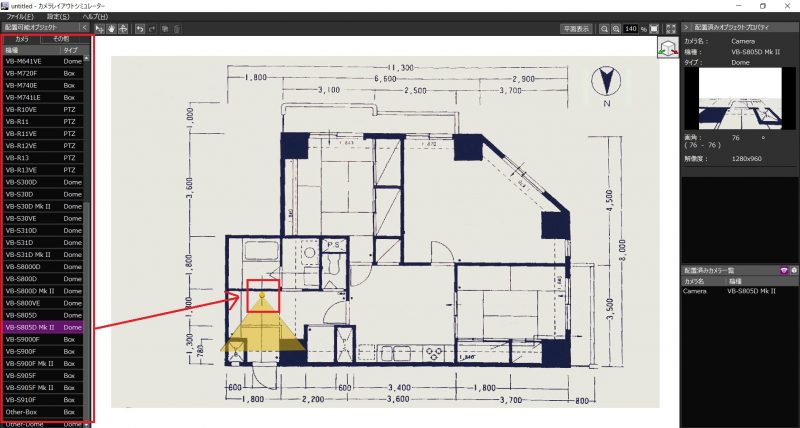
画像イメージの確認
カメラを設置する高さなどを入力し、カメラの向きや角度を調整すると、実際にこの場所にカメラを設置した場合のイメージ画像が右上に表示することができる。あくまでもイメージとなるが、事前にどのような画像になるのか知ることができる。
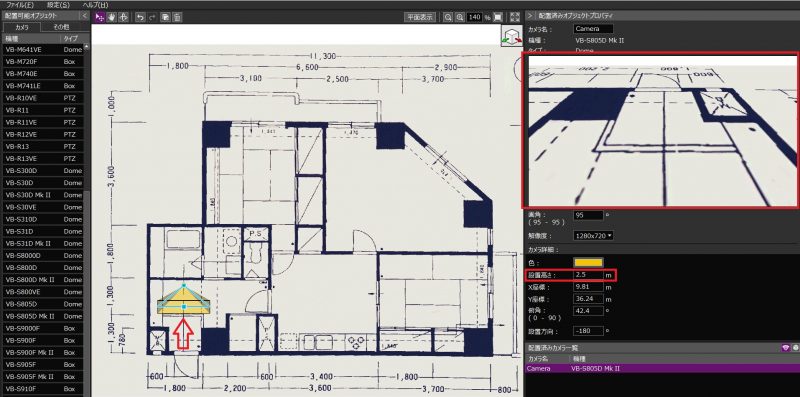
PDFで保存する
レイアウト図は、PDFとして出力したり、印刷することが可能だ。
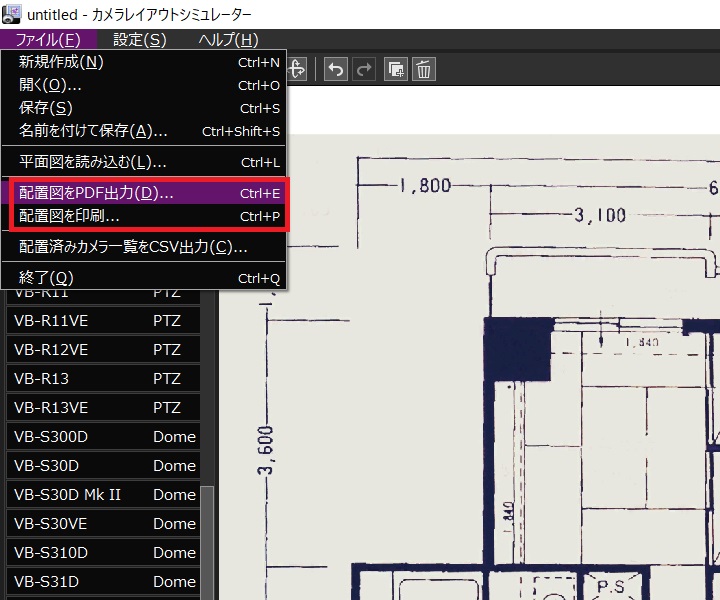
※他にも様々な機能があるが、本記事では割愛した。
AXISの場合
なお、類似するツールはAXIS社にもあり、3D CADでカメラを配置できるものもある。ただし、ユーザー自身が3D CADの図面を保有するケースが少ないため、どちらかというと別のVisioなどを利用できるツールの方が使う機会は多いかもしれない。参考までにURLを貼り付けておく。
https://www.axis.com/jp/ja/tools/axis-coverage-shapes
まずは、図面上でどのあたりにカメラを設するのが望ましいのか考えることが、商談の第一ステップとなるが、その際のツールとして活用いただくとよいかと思う。